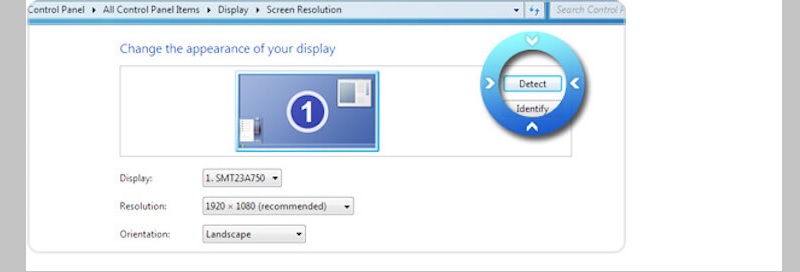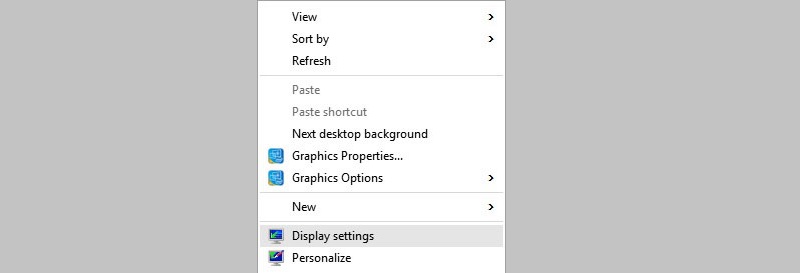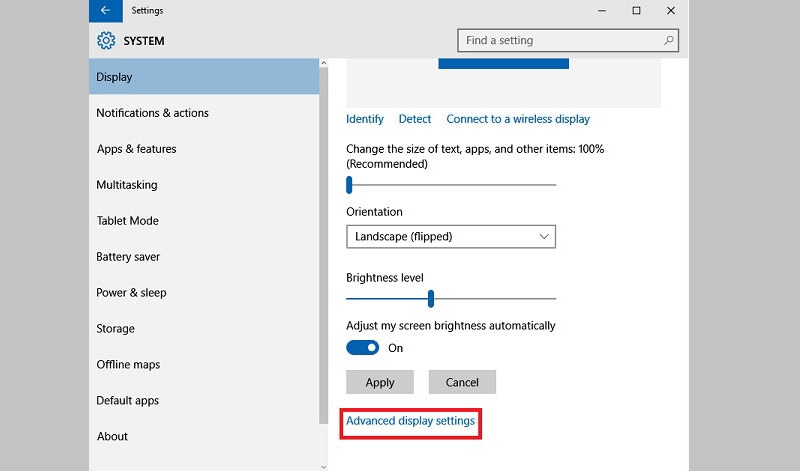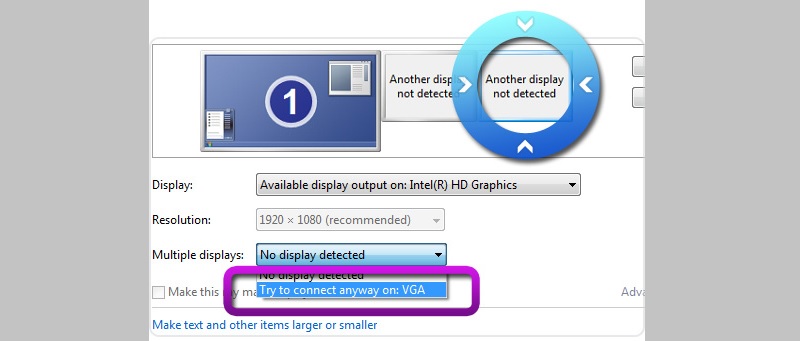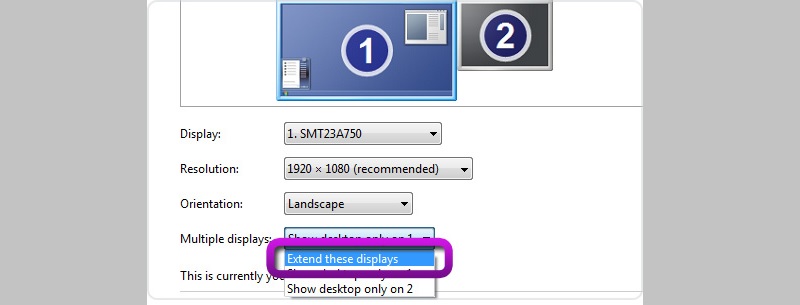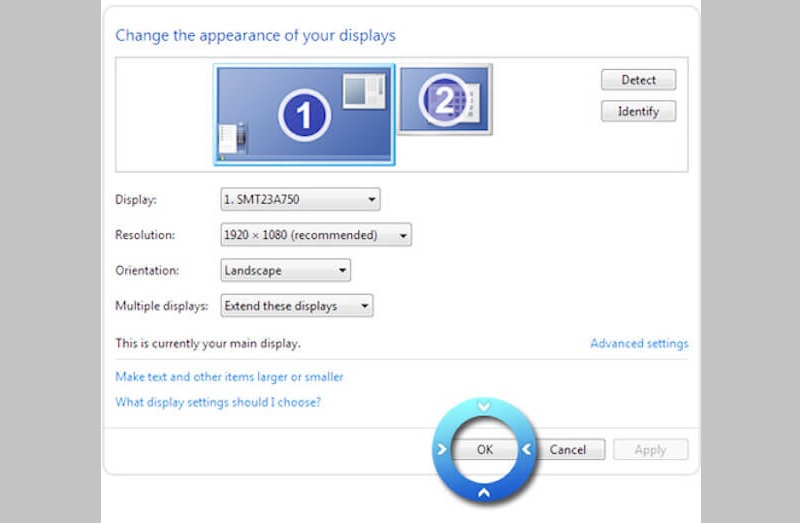Set-up using PCI-e Graphic Card
As for desktop PCs with Intel™ processor that supports Intel Quick Sync Video tech coupled with AMD PCI-E or NVIDIA graphics card running, this tutorial explains how to have Intel’ Quick Sync Video set up on desktop PCs without connecting an Intel HD graphics card to the monitor.
Enable Intel graphic Card Inside BIO
Confirm from your computer BIOS instructions or user manual how Intel integrated graphic (iGPU) can be enabled. Get the Intel graphics enabled and save the BIOS changes. Install the most recent Intel graphic drivers for the Intel HD graphics card model you have.
Open Settings for Windows Screen Resolution
For Windows 7, 8:
You need to right-click an empty space around the desktop for the Screen Resolution to be displayed. Click on Detect for the detection of video outputs that are not active.
For Windows 10:
Navigate to your Desktop, and right-click the mouse to go to Display Settings.
From the panel that comes up, click on Advanced Display Settings. There will be more options regarding screen resolution here.
Click the Detect option above.
Force Display for Intel HD Graphic Output
Choose the display output that has been detected for Intel HD Graphic output Graphics and choose "Try to connect anyway on VGA" in the dropdown that says Multiple displays.
Before effecting any further changes click on Apply.
Extend Display
Choose your major display and choose to Extend these displays in the multiple display dropdown.
Click on Apply to effect changes.
Exit Settings for Screen Resolution
The setup for your displays should look like what’s on the image beneath. Click on OK to exit the Screen Resolution setting.
Restart our Software
Run our application so you can get the needed Intel acceleration applied.