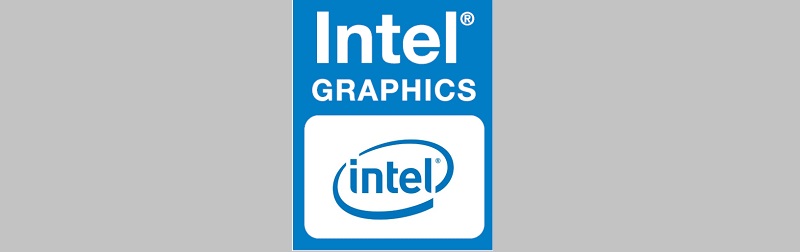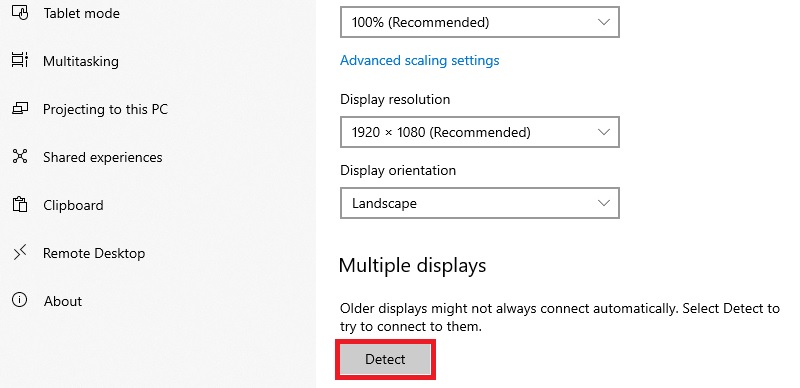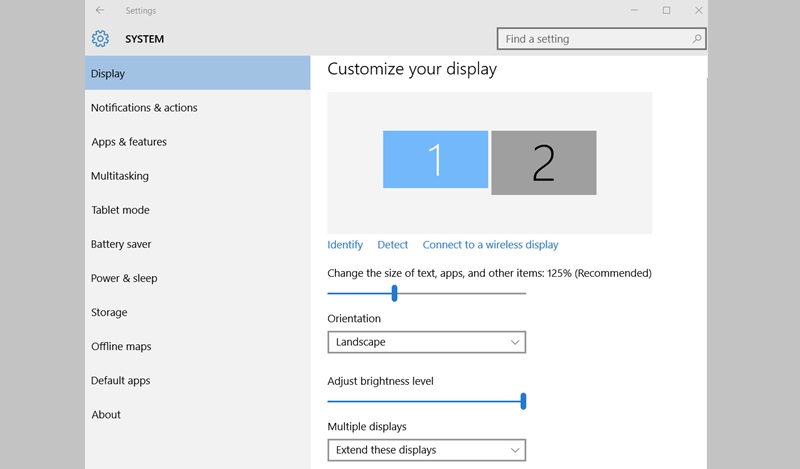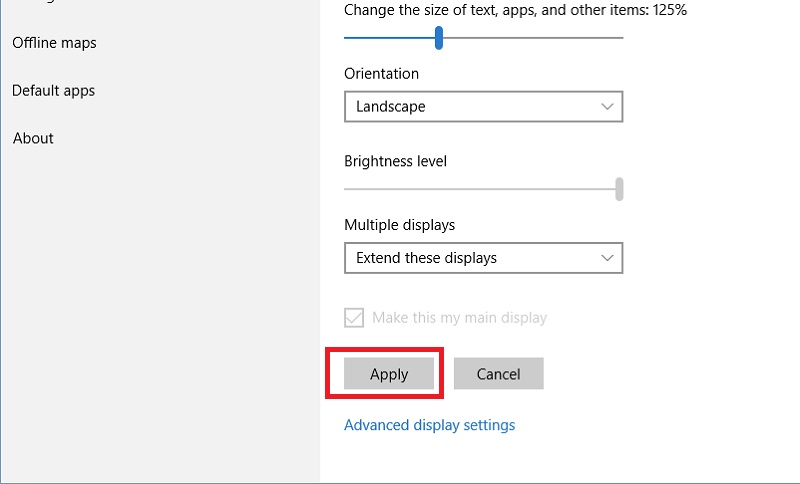You may be frustrated by the buffering frame when editing videos or pictures on your computer. To save yourself from this frustration, you need a GPU acceleration.
What is GPU Acceleration
Graphics Processing Unit (GPU) is a specialized electronic circuit designed specifically to quickly manipulate and also alter your device memory to speed up operations with intensive processes like engineering apps, analytic apps, and so on. Embedded systems, PCs, mobile phones, and others make use of GPU, and a motherboard or video card embedded is more of a GPU presentation on a personal computer.
GPU stands out when it involves the performance of software applications. GPU acceleration improves the speed of a software application by transferring intensive operations to the GPU, while the less intensive operations are handled by the CPU.
The GPU acceleration also has another feature that supports all parallel programming models, which gives the developers and designers of a program to offer ultimate application performance. Graphics processing units are suitable for people who love to play heavy-duty games, productivity-minded individuals with multiple displays, or professional workstation users. People who use video editing or converting software can also use GPU Acceleration on their devices.
What type of GPU Acceleration does AceThinker Support
If you use Google to search for GPU acceleration, you will find lots of results, and selecting the best one becomes difficult. The best GPU accelerations are the ones that are most suitable.
Currently, AceThinker supports popular GPU acceleration, such as NVIDIA NVENC, Intel Quick Sync Video, AMD OpenCL™ Accelerated Parallel Processing, etc.
We will go through some GPU acceleration models from AceThinker.
How to Enable GPU Acceleration in AceThinker Software
Besides the hardware support, you need to do some settings if you want to use GPU acceleration. We will use Intel Quick Sync Video as an example to show you how you can activate this feature on your PC.
Set CPU Acceleration on your computer
Step 1 Install Graphic Drivers
Install the most recent graphics drivers for your device Intel HD graphics card from the official page of Microsoft.
Step 2 Detect Video Outputs
On your desktop, right-click to show the desktop menu, then click on “Screen Resolution” then select “Detect” to show inactive video outputs.
Step 3 Select Display Output
Click on detected display output for“Intel® HD Graphics output Graphics” and click on Multiple Displays and select “Try to connect anyway on FGA.” Accept or apply your selection.
Step 4 Apply the Changes
Click on the main display, on the dropdown for Multiple displays, choose “Extend these displays.” Apply the selection and select OK to close the settings.
Once you are done, restart your PC to see if you can activate intel acceleration.
Enable GPU Acceleration on AceThinker Software
If you launch AceThinker video software, Video Master for instance, you will see that GPU acceleration is enabled; it will show a color highlight on the primary interface. When editing videos, converting videos to 4k or AVCHD to MP4, and so on, you will notice the accelerated process during conversion.