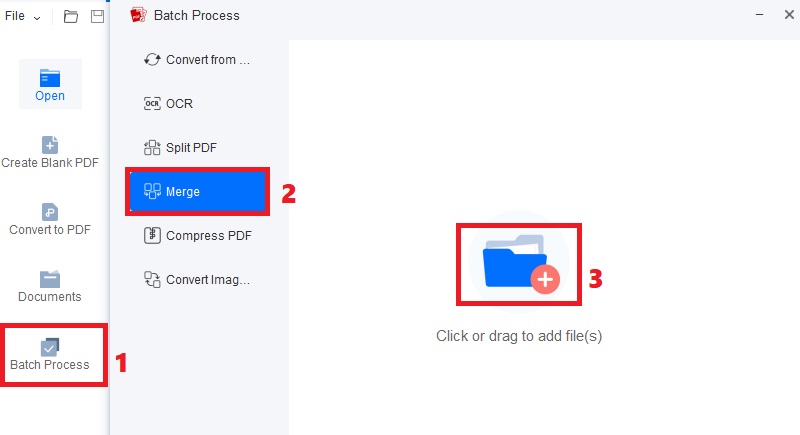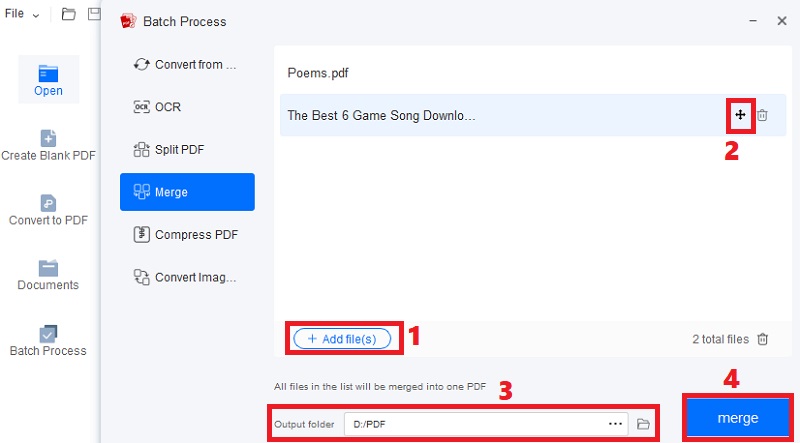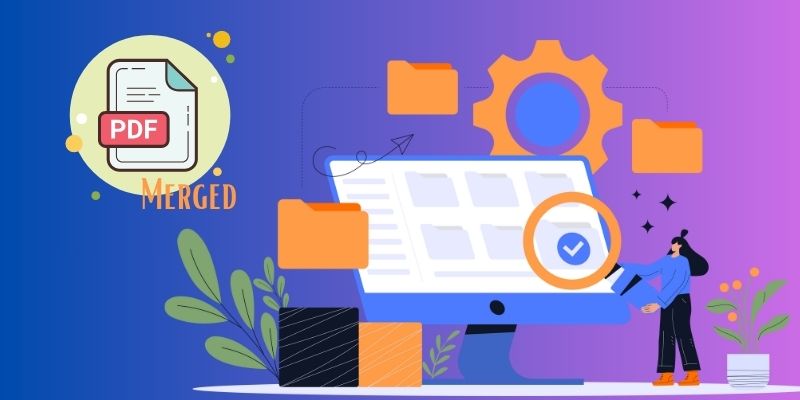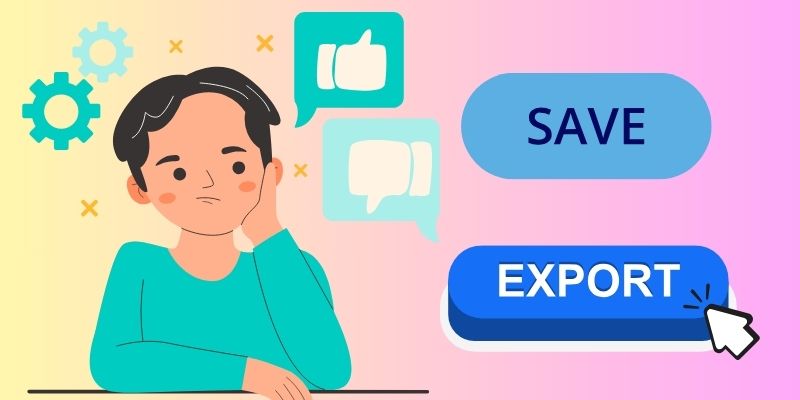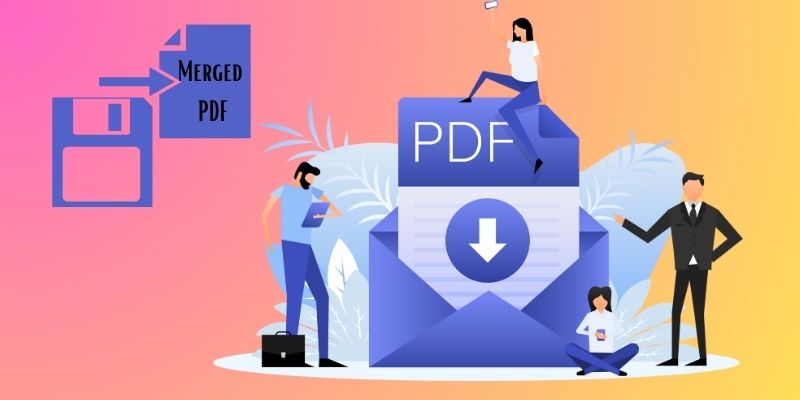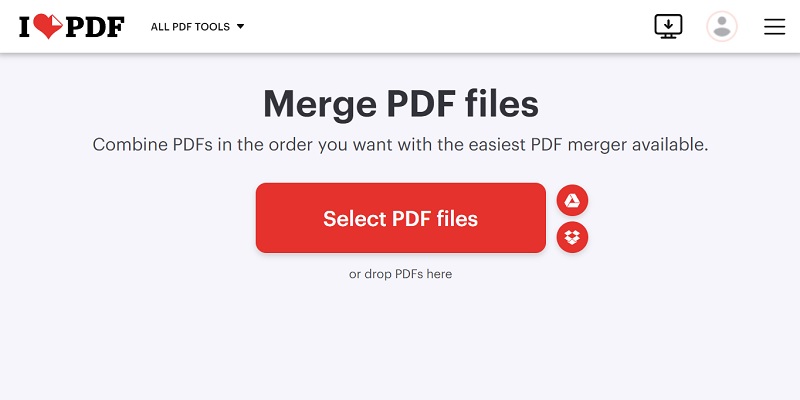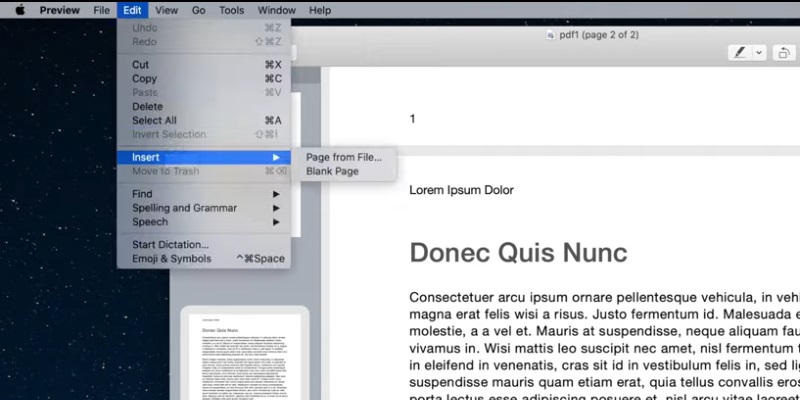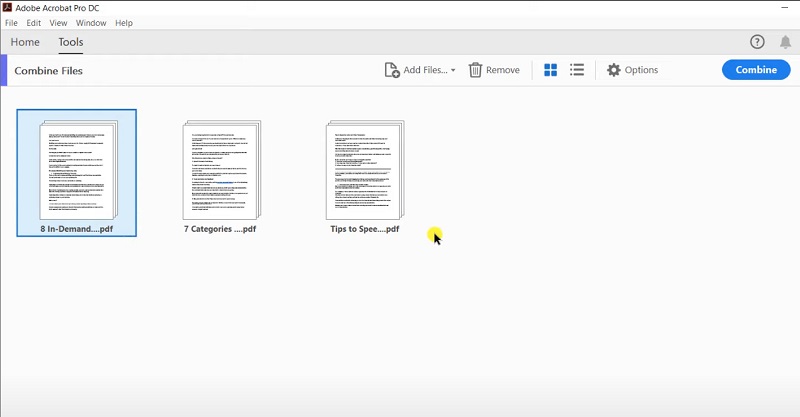Have you ever found yourself in a situation where you needed to combine multiple PDF files into a single document on your Mac? Whether you're a student compiling research papers, a business professional consolidating contracts and agreements, or someone trying to merge several PDFs for personal use. There are various scenarios in which merging PDFs on a Mac can come in handy. For example, if you need to share a large amount of information with someone via email, combining multiple PDFs into one file can simplify the process and make it easier for the recipient to access the information. Additionally, if you're working on a project with multiple team members, merging PDFs can help ensure everyone can access the same information, making collaboration more efficient. In this article, we'll explore the importance of merging PDFs on a Mac and introduce some of the merge PDF Mac software available for you. Whether you're a seasoned Mac user or new to the platform, we've provided solutions to merge PDFs on your device.
Preparing Your PDF Files
1.1 Organizing Files to Merge: It's important to get organized before you combine PDF Mac. This means ensuring that all the PDF files you want to merge are in one place and easily accessible. You can create a new folder and place all the files you want to merge. This will make it easier to find them when you're ready to merge them.
1.2 File Compatibility and Requirements: Not all PDF files are created equal, and some may not be compatible with the Merge PDF feature on a Mac. To ensure that your files are compatible, make sure that they are all in the same format and that they are all created using the same software. Additionally, make sure that all of your files are not password-protected or encrypted, as this can cause issues when trying to merge them. Finally, ensure you have enough storage space on your Mac to accommodate all of the PDF files you want to merge.
Combine PDF files with AcePDF
AcePDF is a feature-rich PDF merger that streamlines the processOF how to merge PDF files Mac. With this tool, you can merge more than 20 PDF files simultaneously. The tool is perfect for managing complex documents, such as extensive PDFs or those with lots of tables, graphs, or images. Compared to other PDF mergers on Mac, AcePDF doesn't impose any file size restrictions, implying that even the largest documents can be easily merged. Moreover, AcePDF stands out with its ability to customize the arrangement of the PDFs, allowing you to arrange the document sequence according to your preferences. Additionally, AcePDF is an offline application, which means that your sensitive information remains secure without an internet connection. Lastly, AcePDF never overwrites your original PDFs and ensures that no document quality is lost during the merging process, preserving the integrity of your content.
Get it for Free
Step 1 Install AcePDF on your Mac
To begin, download AcePDF using the appropriate download button for your Mac. Once the wizard window appears, follow the prompts to install the program safely. Then, launch the tool and familiarize yourself with its features.Step 2 Upload your File to the Tool
Go to the program's left panel and click the "Batch Process" button. A new window will appear. Select the "Merge" button and click on the "Folder" icon in the middle to add your PDF documents. Alternatively, you can use the drag-and-drop process to import the files into the window quickly.Step 3 Merge your PDF Mac Files
To merge your PDF files, click the "+Add file(s)" button to import another PDF file. Repeat this step until all of your PDF files are added. Once finished, arrange the sequence of the files by dragging and dropping them into the preferred position. Finally, click the "Output folder" button at the bottom to choose the file's output location. Then, click "merge" to begin how to merge two PDF files on Mac.B. More Options to Customize your Merged PDFs
Page Order: When using AcePDF to combine PDF files Mac, you can customize the arrangement of the pages in the merged document. This can be done simply by dragging and dropping the pages into the desired sequence. Additionally, you can move the pages to a specific location by pointing the mouse cursor to the location where you want it to be placed. This feature helps arrange the pages in a way that makes the most sense for your needs.
Page Orientation: AcePDF allows customization of the page orientation of merged PDF files. You can decide between portrait and landscape orientations based on the nature of your document and your personal preferences. Additionally, you can easily rotate the page orientation clockwise or counterclockwise by right-clicking on the specific page.
Page Size: AcePDF offers a crucial feature to customize the page size of the merged PDFs. Removing unnecessary pages or content allows you to resize your PDF according to your requirements. The tool also provides a crop setting where you can select from various standard sizes or create a custom size to fulfill your specific needs. You can also read more here to learn how to change PDF page size efficiently.
Headers and Footers: AcePDF allows you to add headers and footers to the merged PDFs. You can include page numbers, dates, or other information on the top or bottom of each page to make it easier to organize and identify your document. This feature is especially useful if you create a professional document requiring a standardized format.
Save and Export Options for Merged PDFs
After merging the PDF files, the best PDF merger tool allows you to choose the desired output location for the merged file. AcePDF also offers the flexibility to export the merged PDF in different formats such as PDF, Word, Excel, PowerPoint, HTML, and more. Furthermore, it has a file compression option that enables Mac users to reduce the file size of the merged PDF, making it easier to share and store. Read them below to understand
3.1 Save and Edit Merged PDFs: One of the superior features of AcePDF is its ability to save the merge file directly to the desired location on your computer. Before you start the merging process, the tool allows you to specify the output location for the merge PDF to be saved. After you click "Merge," AcePDF will automatically process your files and save the final file in your chosen folder. Move to the specified folder, locate the file, and right-click on it. Choose "Edit with AcePDF" to view the file in the tool.
3.2 Export Merged PDF to a Different Format: If you want to convert your merged PDF into a different format, AcePDF provides options to export it as a Word document, Excel, PowerPoint, or HTML. AcePDF has advanced OCR technology that will accurately convert the text in the merged PDF to editable format in these other file types. You can choose to convert your merged PDF file to the desired format without restriction to its file extension.
3.3 File Compression Options: Besides PDF merging, AcePDF also offers a file compression option for Mac users. The file compression option allows you to reduce the file size of the merged PDF. You have two options for file compression in AcePDF: the "Prefer Quality" and "Prefer Compression" options that allow you to determine the level of file compression based on your preferences and needs.
Manage Merged PDF Files on Mac
4.1 Organize and Rename the Files: After the process on how to combine two PDFs on mac, organizing and renaming the merged PDF file is necessary. To do this, click on the file and select "Get Info". You can then change the name and add tags to make it easier to find later. Additionally, you can organize the merged PDF by moving it to a specific folder or adding it to a document management system.
4.2 Add Bookmarks and Annotations: You can add bookmarks and annotations to make the merged PDF file more user-friendly. Bookmarks allow you to jump to specific sections of the document. To add bookmarks, go to the "Bookmark" feature and select the page to which you want to add bookmarks to PDF. Annotations can add notes, highlight text, and draw shapes. These can be added by selecting the "Comment" menu and choosing the annotation feature you want to use in AcePDF. From there, you can select the type of annotation you want to add and customize its appearance.
Other Ways to Merge Multiple PDFs on a Mac
1. iLovePDF
ILovePDF is a well-known online PDF editor with a multitude of impressive features that are available for free. One of its most useful features is "Merge PDF," which allows you to merge multiple PDF files into one large file. What sets ILovePDF apart from other online PDF mergers is its ability to order the uploaded PDFs by name automatically. This makes it easy for you to quickly locate a specific PDF, especially if you have uploaded many files. Once you have located all the PDFs you want to merge, you can arrange them in your preferred order. Combining PDFs is a breeze, as you can use the drag-and-drop method to import your PDF files from your computer, Dropbox, or Google Drive. After merging your PDFs, you can save the final file to your device.
- First, go to the official website of ILovePDF and click on the "Merge PDF" option. On the Merge PDF page, you will see the "Select PDF files" red button for uploading your PDF files. You're also allowed to drop your PDF files directly on the page to upload them. Otherwise, you can access your Google Drive or Dropbox account and select the PDF files you want to merge.
- Once you have uploaded a file, iLovePDF provides the "+" add button to add more PDF files to the merge list. You can choose the order of the files by clicking the "az" button to help you organize the files according to your preferences. Moreover, you can manually drag and rearrange the order of the files to merge them in your desired sequence.
- After arranging the PDF files in the desired order, you can click the "Merge PDF'' button to merge them into a single file. After a while, the merge PDF file is ready to be downloaded. Hit the "Download Merge File" to save it on your computer. Additionally, the tool provides you with a link to share the merge file as a link or download them directly to the cloud storage of your choice.
- It can help maintain the original formatting of the PDF file while using its compression feature.
- You will not encounter or experience complex navigations or confusing buttons while using the tool.
- Only 100 MB of PDF documents can be uploaded and merged in the tool.
2. Preview
Preview is a built-in application on Mac that lets you view and edit PDFs, images, and other file types. It comes equipped with various valuable tools and features, including merging multiple PDF files into one. Using Preview, you can combine several PDFs quickly without the need for any additional software. One standout feature of Preview's PDF merger is its ability to manipulate individual pages within a document. This means you can delete or rearrange pages within a PDF before merging it with another document. Moreover, Preview is not a dedicated PDF merger tool, so it may have limited capabilities compared to specialized software. You can follow its simple instructions on how to make one PDF from multiple PDFs mac.
- Launch Preview on your Mac from the Applications folder or the Dock. Hit on "File" from the menu bar and select "Open" to choose the first PDF file you want to merge. Once the first document is open, select "View" from the menu bar and choose "Thumbnails" to open the Thumbnails pane on the left side of the window.
- Drag the second PDF file you want to merge from Finder and drop it into the Thumbnails pane on the left side of the window. Repeat this step for all the PDF files you want to merge. You can rearrange the pages by dragging them to the desired location within the Thumbnails pane.
- Once all the pages are in the correct order, click on "File" from the menu bar and select "Export as PDF ."Give the merged PDF file a name, choose the location where you want to save the file, and click on "Save ."Preview will merge all the PDF files into a single document and save it to your specified location.
- Preview is a free app that comes standard on all Macs, so there's no need to download additional software.
- The ability to manipulate individual pages within a PDF before merging is a unique feature not found in all PDF merger software.
- Preview's PDF merger lacks some advanced features in dedicated PDF merger software, such as adding watermarks or bookmarks.
3. Adobe Acrobat Pro DC
Adobe Acrobat Pro DC is a popular software suite for creating, editing and managing PDF documents. It is a comprehensive tool offering many features and functions, including merging multiple PDF files. Adobe Acrobat is available for Mac and Windows operating systems with a user-friendly interface for creating and editing PDFs. One of the standout features of Adobe Acrobat's PDF merger is its ability to make 2 PDF pages into 1 document with just a few clicks. It also allows users to add bookmarks, table of contents, and other interactive elements to the merged PDF document, making it more user-friendly and engaging. Moreover, it can merge files in different formats, such as PDFs, images, and Microsoft Word documents, into a single PDF file. This makes it a versatile tool for managing documents.
- First, launch Adobe Acrobat on your Mac computer. Then, click on the "File" tab from the menu bar. Select "Combine Files" from the drop-down menu to begin merging.
- Afterward, tick the "Add Files" option to import the PDF files you want to merge. You can also use the drag-and-drop technique to add the files to the program window. Browse through your computer and select the PDF files you want to merge.
- Once you have added all the files, rearrange the order of the pages by dragging and dropping them within the program window. Ensure you have the desired order of the pages before proceeding with the merger. Then, click the "Combine" button to merge the PDF files into a single document.
- Adobe Acrobat has a distinctive feature, such as adding interactive elements to the merged PDF document.
- The software interface makes it easy for users to merge PDF files, even with limited technical knowledge.
- Adobe Acrobat is a paid software, and users must purchase a license to access all the features.
Frequently Asked Questions (FAQs)
How much does Adobe Acrobat cost?
Adobe Acrobat is a robust PDF editor and reader software that offers a range of features for managing PDF files. However, it comes at a cost. Adobe offers a subscription-based model for Acrobat with different pricing tiers depending on your needs. For example, Acrobat Standard DC costs $12.99 monthly, while Acrobat Pro DC costs $14.99 monthly. Adobe also offers a free trial period for both versions of Acrobat, so you can review the software before committing to a subscription.

Can I merge PDF files with different page sizes?
Yes, you can merge PDF files with different page sizes on Mac. When you merge PDFs with different page sizes, the resulting merged PDF document will take on the size of the first PDF file you select. However, you can adjust the page size of individual PDFs within the merged document using the Preview app on your Mac. Simply open the merged PDF document in Preview, select the page you want to resize and choose "Tools" > "Adjust Size" from the top menu to resize the page as needed.

Is there a limit to the number of PDFs I can merge?
There is no set limit to the number of PDFs you can merge on a Mac. However, the more PDFs you merge, the larger the resulting merged PDF document will be. This can impact your computer's processing time and performance, especially if you have a lot of large PDF files. To ensure optimal performance when merging PDFs on your Mac, try to limit the number of PDFs you merge at one time and make sure your computer has enough storage space to accommodate the merged PDF document.