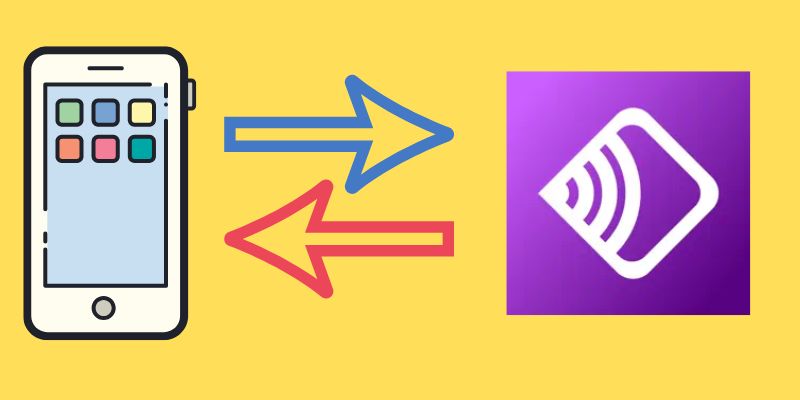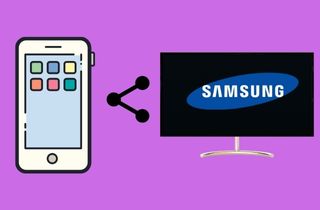
Best Screen Casting Tool to Mirror iPhone to Samsung TV
iOS Mirror is made initially for screen mirroring iOS phones to a larger screen like a computer and iPad. This tool kept on improving and made a version that lets iPhone screencast directly to Samsung Smart TV. Also, it allows you to record while mirroring if you are streaming a game on your iPhone. Another good thing about iOS Mirror is it provides excellent quality when mirroring. You can connect your phone and TV wirelessly. In case you only have an ordinary Samsung TV, there is an alternative way to screen mirror your iPhone to Samsung TV. To understand more about this tool, see the steps below.
Step 1 Download and install iOS Mirror
To begin, get the iOS Mirror installer by click on the "Download" buttons below. Then, launch it, and proceed on installing the app by following the installation wizard.
Try it for Free
Free Download
Windows 8/10/11
Secure Download
Free Download
Mac OS X 10.15 and above
Secure Download
Step 2 Screen mirror your iPhone
Once installed, launch the tool on your PC and make sure that your iPhone and computer are connected to the same Wi-Fi connection. Then, from your iPhone, go to the control center and click the "Screen Mirroring" option to start connecting. Just select the computer name afterward to complete the process.
Step 3 Connect your computer to Samsung TV
After mirroring your iPhone to PC, simply connect your computer to Samsung TV using HDMI cable. Let your Samsung TV serve as your monitor. You can also record your iPhone screen by clicking the "Record" button at the rightmost part of the tool. You can also take screenshots by pressing the "Screenshot" icon button.
Alternative Ways to Screen Cast iPhone to Samsung TV
1. Lightning Digital AV Adapter
The second method on our list is connect iPhone to Samsung TV with Lightning Digital AV Adapter. It allows mirror iPhone to Samsung smart TV using cables. This connector has two versions, the first one is for lightning devices, and the other is for devices with a 30-pin dock connector. Once you connected and start mirroring your iPhone to Samsung TV, it allows you to stream videos and audios coming from your iOS device to your TV. Additionally, the Lightning Digital AV Adapter has an additional port that lets you charge your iPhone while screen mirroring.
To understand it clearly, keep on reading below to see the steps on how to use it:
- First, connect the Lightning Digital AV Adapter to your iOS device
- Next, plug your HDMI cable to the AV Adapter
- Then, connect the other side of HDMI cable to Samsung TV
- Lastly, turn the TV on and select HDMI as video input
2. Video & TV Cast
In case you don’t want to stream iPhone to Samsung TV using wired cables, Video & TV Cast can help you to screencast wirelessly. This tool helps you to display your iPhone screen to your Samsung TV and lets you watch local videos from your mobile phone. Also, Video & TV Cast supports iOS 7.0 version onwards. With this tool, you can play games or watch movies from your iPhone to your Samsung TV comfortable.
To know how to use this tool, check the steps listed below:
- You can download the app by searching it on the App Store using your iOS device. You should also download Video & TV Cast on your Samsung Smart TV. Then, launch the on both phone and TV
- Go to your iPhone screen and click the "Cast" icon located at the upper rightmost part of the screen.
- After clicking the icon, a window will appear showing an IP address. Just type your IP address with your remote control. Once connected, you can start playing the video that you want to watch on your Samsung TV from your iOS phone.
3. AirBeamTV
Another tool that you can use to mirror your iOS device screen and audio to your Samsung TV is the AirBeamTV. This tool does not require you to own an Apple TV to screen mirror, and you only need a device running on iOS 11 and Samsung Smart TV. However, despite being useful when it comes to mirroring on iPhone to Samsung TV, there are some drawbacks that you can't avoid. You can't use this tool on the older iPhone version. Still, this tool is one of the best tools that you can use for screen mirroring your iOS device to Samsung TV.
Below are the steps on how to use AirBeamTV:
- Launch the Apple App Store and search for "Mirror for Samsung TV" from the search bar. From the app page, tap the "Get" button and then wait for the app to finish download.
- Once installed, launch the app and then let it detect your Samsung TV. Once it does, tap the name of the TV and tap the "Start Mirroring" button.
- Next, tap "Mirror Samsung TV" from the options available and then tap "Start Broadcasting" to begin casting the iPhone to the Samsung TV.
- The iPhone screen will now appear on the TV screen, and you can start using it.
4. Screen Mirroring – TV Cast
Screen Mirroring – TV Cast is one of the best tools to screen mirror your iOS device to your Samsung TV. This tool allows you to cast the iPhone to Samsung TV without fail. It can be helpful, especially when you want to play a game with a larger screen. Also, Screen Mirroring – TV Cast can connect your iPhone to your Samsung TV wirelessly. However, your Samsung TV must be a 2012 model and above.
To start mirroring your iPhone to your Samsung TV, follow the steps below:
- Go to App Store using your iOS device and search Screen Mirroring – TV Cast to install it on your phone
- After installing, launch the tool and tap the Samsung Smart TV icon once it appears and press "Allow" to continue
- Next, go to "Settings" under the control center and tap the "Access Within Apps." Then, click the "Customize Control" and find the screen recorder and enable it
- Lastly, choose the Samsung TV from Mirror for Samsung TV app to begin screen mirroring
5. Samsung SmartView
The last solution that that is great at screen mirroring iPhone to Samsung TV without Apple TV is via the Samsung Smart View. This app allows users to control the Samsung Smart TV even without the help of remote control. Users can connect the phone and play videos or music without any hassle. Additionally, it lets users create a customized playlist according to their preferences. Moreover, if a video contains a subtitle file on it, Samsung SmartView can play the movie along with the subtitle. Aside from that, it lets users access the content of other devices that are connected to the same Samsung Smart TV source. To learn more about this solution, check the steps provided below.
User Guide:
- Make sure that the phone and the TV are connected under the same Wi-Fi network. After that, install the app on your iPhone using the App Store. Also, install the app to your TV.
- Launch the app and let the iPhone detect the Samsung TV. Next, the phone will ask for a PIN. Get the PIN from the TV and enter it to the iPhone.
- Once done, it should connect both devices, and the iPhone will be mirrored to the Samsung TV
6. AirPlay 2
Airplay 2 is one sure way to cast your iPhone photos and videos on a Samsung TV. This is because this latest update on Airplay is supported by the majority of Samsung TV with the latest software. This method is readily available on any iOS device, unlike the other methods where you will need a third-party application. However, this method only works for photos and videos and does not entirely cast the iPhone screen. To learn how to use Airplay 2 to cast photos and videos on your Samsung TV, follow the user guide below.
User Guide
- Launch the "Photos" app from your iPhone and then select the images and videos that you want to cast to the Samsung TV.
- Tap the "Share" button from the toolbar below the image or video.
- From the sharing options that will appear, tap "Airplay" and then select the Samsung TV where you want to cast them.
- There are instances when the Samsung TV will provide codes before initiating the mirror. All you need to do is enter the codes on the iPhone device.
7. AllCast
The last tool that you can use is an independent application which is called "AllCast." This is a third-party application capable of casting an iPhone screen to a Samsung TV without Apple TV. This is possible because the app is built with advanced transfer features that do not require any Apple-related application. The tool is mostly capable of casting your photos and videos from an iPhone onto a Samsung TV. Additionally, the app will occasionally show ads in-between screencasting but will disappear if you get the premium version. To learn how to use AllCast, follow the steps below.
User Guide
- Launch the and then search for "AllCast" from the search field. After that, tap the "Get" button to install the app on your iPhone.
- After installation, launch the app and then give it permission to access your photos and videos from the notification that will appear.
- Immediately start the screencast by clicking the "Cast" icon located at the bottom-left part of the screen.
- Tap the name of the Samsung TV from the window that will appear and the screen-cast will begin.
Conclusion
Mirroring your iOS device to your Samsung TV will be much comfortable, thanks to the said methods in this post. Since watching, playing, and reading text on a small screen is quite difficult, you can connect your iPhone to Samsung TV to view your phone screen on a larger screen. This can help especially those who have poor eyesight.