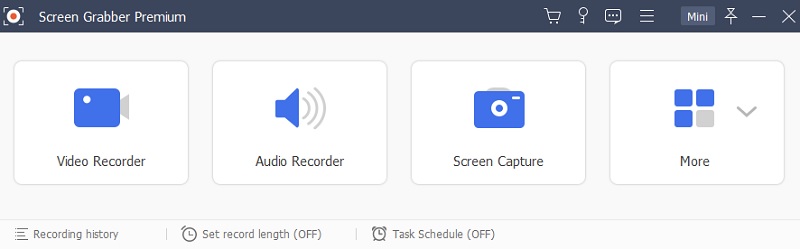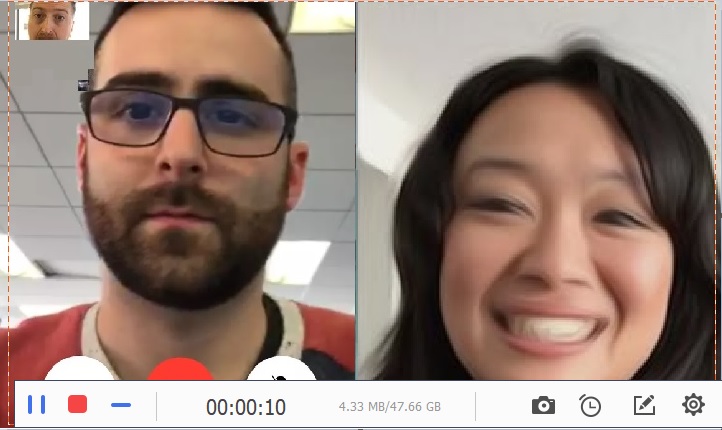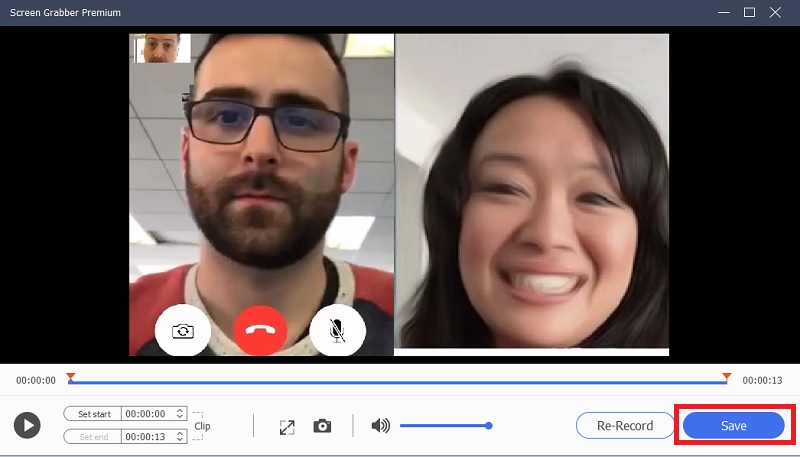How to Record WhatsApp Video and Voice on Windows/Mac
Aqua Demo is one of the best software that can record WhatsApp video calls on computers. It is perfect for this job if you're doing WhatsApp call on a computer. It can record your screen alongside the system audio and microphone sound concurrently. Aside from that, it captures the screen without any quality loss. Additionally, it features an intuitive user interface, and each icon is labeled correctly. In fact, this interface can be minimized if you want. Let us explore the steps and learn the ways to record WhatsApp video calls using this robust recorder.
Try it for Free
Step 1 Download and Install the Software
First, click the "Download" button provided above according to the operating system of your computer. Then, open the file to run the installer until it is saved in your Windows or Mac computer. Once installed, launch the software to access its interface.Step 2 Start Recording WhatsApp Video Call
From its interface, "Video Recorder" and make sure that the "System Sound" and "Microphone" is turned "On." After that, choose which recording mode between "Full" or "Custom" to determine the screen area you want. Once set-up, click the "Rec" button to start it. You can begin the WhatsApp video call at this moment.Step 3 Save WhatsApp Video Call
Once the video call is finished, hit the "Stop" button from the recording toolbar. Next, a preview window will appear and lets you review the recording. Click the "Save" button to keep it in your local drive.Mirror iOS/Android to Computer and Record WhatsApp
AceThinker Mirror is a reliable app to record your WhatsApp calls on your iOS device. It allows you to record not only the audio of your recording but also allows you to record the on-going screen activity of your phone. Therefore, if you like to take a record of your video call or just the audio call conversation, iOS Mirror is the right tool. Aside from the screen and audio recording of the tool, it also comes with a screenshot feature that enables you to capture the important current screen of your phone in just a click on your mouse. Furthermore, when streaming movies, you can use its fullscreen mode feature for a much better streaming experience. This way, you won't settle on the smartphone screen size and enjoy watching video content from a wider screen. See the steps below to learn how to use iOS Mirror to record WhatsApp calls.
Step 1 Download and install iOS Mirror
First off, make a fresh download of AceThinker Mirror by clicking on one of the download buttons present above. Of course, you need to select the platform that suits your computer operating system. Open the installer and follow the setup wizard to install the program properly. Launch the program on your computer afterward.
Try it for Free
Step 2 Link iOS device and PC to the same network
Next, you have to make sure your iOS device and computer are linked to the same internet connection for the tool to work. Now access your control center and navigate to "Screen Mirroring". From this interface, you should see a list of nearby iOS Mirror devices. One of which is your computer, select your computer name, and then your computer should start mirroring iPhone to PC.Step 3 Record video calls
Now that your phone is mirrored to your computer, you can also view a video call on a bigger screen. To start recording it, click the red "Record" icon button at the rightmost part of the tool. Once you are done recording, you can click the said button, which will become a "Stop" button. The recorded video will be saved on your device automatically.Top WhatsApp Video Call Recorder for Android
1. Messenger Call Recorder (Android)
Messenger Call Recorder is yet another high-end application that allows you to record WhatsApp conversations easily and conveniently. This application records every one of your WhatsApp calls automatically. To play or share them, check out the history screen. Messenger Call Recorder also offers many other features, including configuring the contacts that you want to record, modifying the audio sources and output formats, and automatically deleting the history according to your preferences. It is also compatible with the majority of the available devices. It offers auto or manual call recording, among other features. The best part about this application is that it is available for free. All you need to do is to download and install it onto your device, and you are good to go.
User Guide:
- From your phone’s main menu, browse and launch the Google Play Store to install the Messenger Call Recorder app.
- Configure the app's permission by tapping "Enable Now." You also have the option to set it manually by going to "Accessibility" and turn on Messenger Call Recorder.
- Next, start your WhatsApp call then the app will record all the conversations listed and found in the recording's section.
- Once you recorded the call, you can also share it. You can long tap on the selected recording then press the "Share" icon. From here, choose the platform wherein you want to share the recording.
- Using your Android device, go to "Play Store" to download and install the Note Call Recorder app.
- After downloading the app, launch from your home screen to access its main interface.
- Then, open the WhatsApp app to make a call, and the app will automatically record it.
- Once done with the call, go back to the main interface of the app to view and to play the recording.
- First, open the "Settings" of your phone. From here, tap and access these options: Control Center > Customize, then tap the "Plus" icon beside "Screen Recording."
- Next, from the bottom part of your screen, swipe up to access the Control Center. Then, tap the "Record" icon followed by the "Microphone" to record the WhatsApp video call.
- Once you're done with the conversation, swipe your finger up again from the bottom part of the screen to access "Control Center." Tap the "Stop" button to save the recording.
2. Note Call Recorder for Android
Note Call Recorder for Messenger is one of the best Android apps for recording your conversation during phone calls. It allows Android users to record automatically incoming and outgoing calls on their smartphones. It supports calls from different messaging apps like WhatsApp, Messenger, Viber, and more. Aside from call recording, it also allows users to block calls on the blacklist of the app. Meanwhile, this app compressed all the call recordings to take less storage space from your smartphone. Moreover, it allows you to share recorded calls to other social media platforms like Facebook and Twitter or sync to Dropbox and Google Drive.
User Guide :
How to Record WhatsApp Video or Audio on iPhone/iPad
The last on the WhatsApp call recorder is the new and default screen recording feature for iOS devices. This new feature is available for iOS devices with a software version of iOS11 and later. Additionally, this feature does not need any jailbreaking, and it is for free. The best thing the feature since it is already installed on the phone, users don't need to update or download anything to use it. Aside from that, it lets users record any part of your screen activity along with its audio. Here are the steps on how to activate this new screen recording feature for capturing WhatsApp calls.
User Guide: