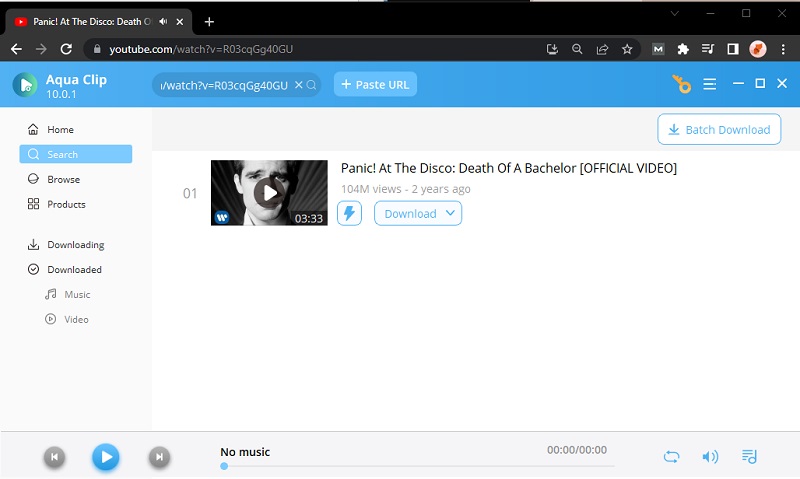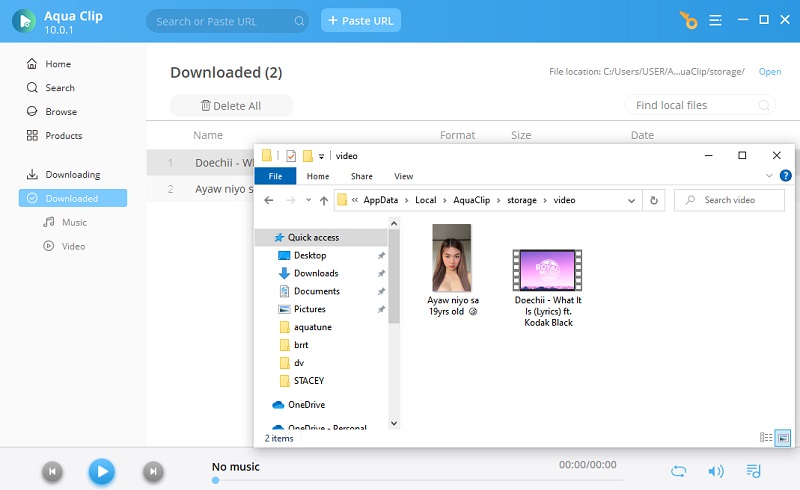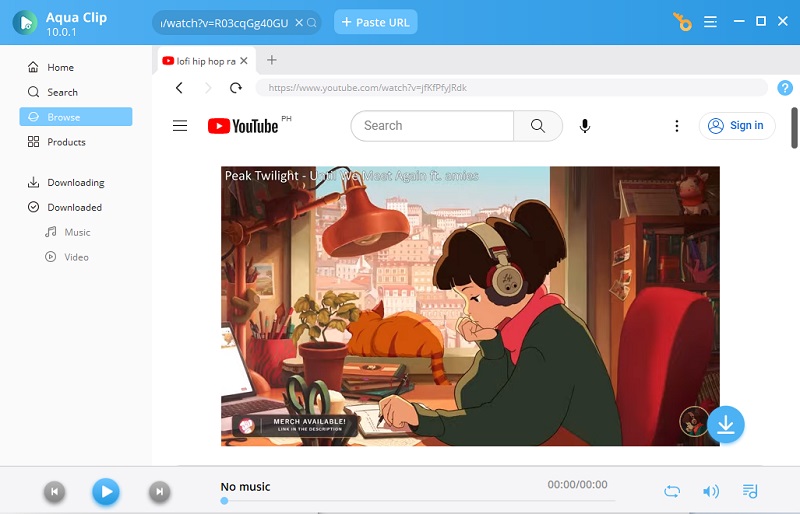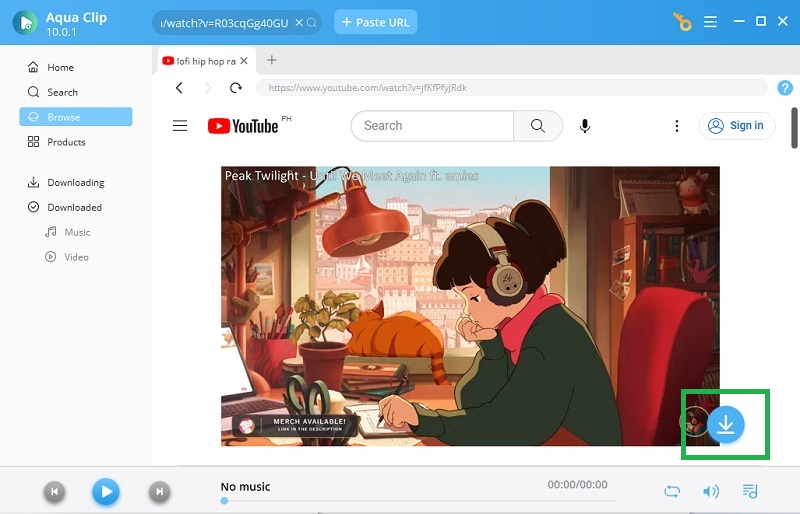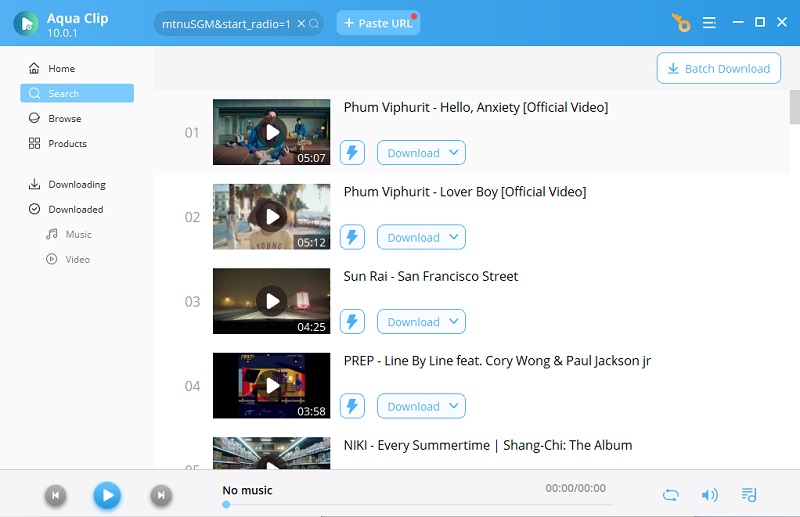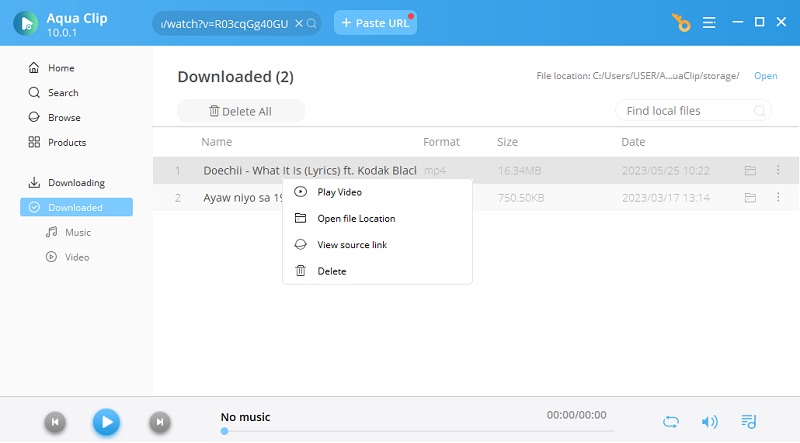These days, Aqua Clip is becoming popular with those who download videos online. It is said the tool has unique features that allow its users to get videos almost on all websites that most downloaders online are not capable of doing so. Also, the tool infused a new feature that can get videos in seconds. Without a lengthy and complicated process, Aqua Clip can produce a high-quality output of videos downloaded online. The fact that it can multitask by downloading up to 20 videos at the same time, you can also make use of screen recording and converting capability of the tool as a bonus. To get deeper with the tool, you can read through the detailed review about it below. You can also download the tool by clicking the download links below.
Get Videos in Default Way
One of the easiest ways to get videos is download via direct link. With Aqua Clip's manual download you can now get videos by copying and pasting the link of the target video. This way you can directly get the video you watch by pasting it to the tool. To do so, please follow the steps below.
Try It Free
Free Download
Windows 8/10/11
Secure Download
Free Download
Mac OS X 10.15 and above
Secure Download
Step 1 Copy the link of the target video
First, go to any video streaming site. Find a video that you are interested in. The tool supports more than 1000 websites including social media platforms and video sharing sites like YouTube, DailyMotion, Twitch, Vimeo, Liveleak and more.Step 2 Paste the link
Next, launch the Aqua Clip and head-up to the "Download" tab. From there, paste the copied link by clicking the blue "Paste URL" button. The video will then be added to your download queue.Step 3 Check acquired video
After the video is downloaded, under the same tab, on the left section of the interface, click on "Completed." From that page you will see a list of videos downloaded, to preview the video using the built-in player of the tool, double-click the file name or right-click and "play."How to Automatically Download Videos
Another promising feature that will make your downloading experience more comfortable and better is by taking advantage of the automatic detection of the tool. It is a feature that does all the job for you. You need to search the video, and the tool will do the rest of the job for you. How is it done? Check this out.
Step 1 Stream a video
First, launch the application and click the “Detect” tab from the main interface of the tool. Then you will see a browser incorporated on the tool for you to directly search for the video. Go to the video source and play the video.Step 2 Enable auto-detection
Next, make sure that the "Enable Detector" is on by clicking it. It is located at the bottom left-hand side of the main interface of the tool. If you see the target icon, then click it. The video then will be added to the download queue and will be acquired in no time.Step 3 Check acquired video
To check the status of the download and the completed ones, go to the "Download" tab and click on "Completed" from the left side of the interface. A list then will appear, to play the video double click the file name.Get YouTube Playlist Effortlessly
As mentioned, the tool is a great multi-tasker. It can download multiple videos at the same time. You do not need to do it one by one. However, this only works for YouTube Playlist. To get videos on Playlist on YouTube, follow the guide below.