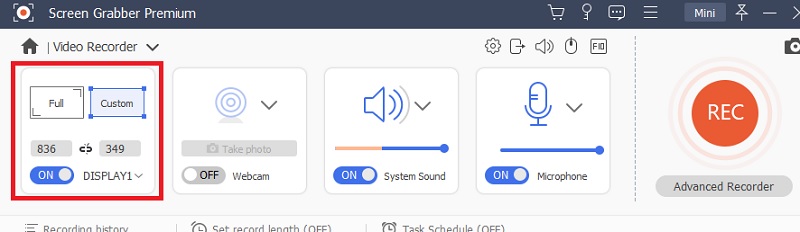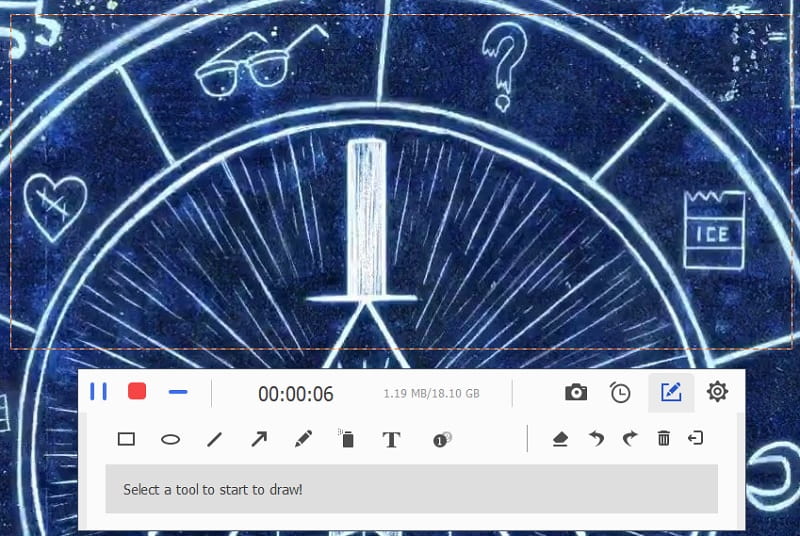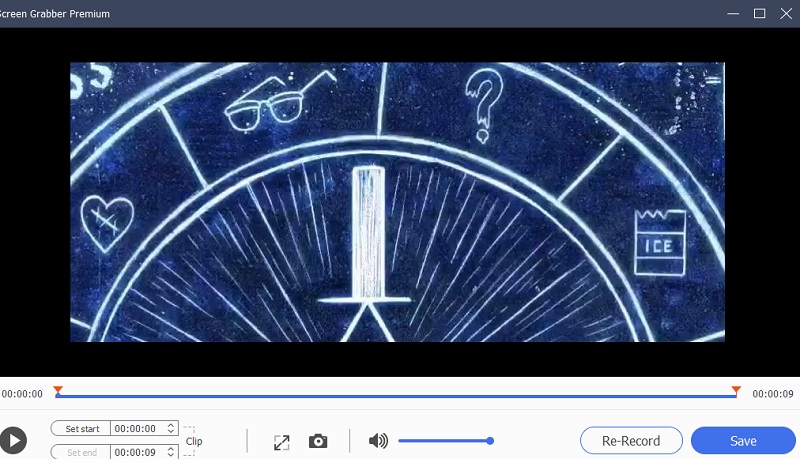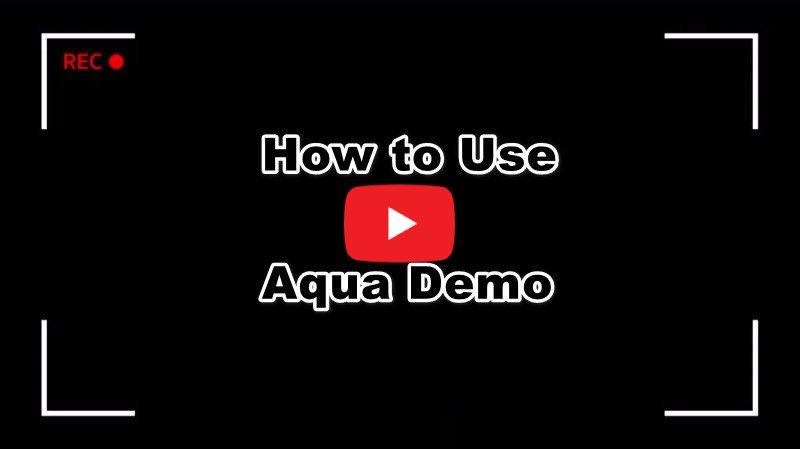Game Mode Disable
Many OBS users say that they experience a black screen while recording gameplay. It can be a hassle for gamers who are live-streaming their games. There is much potential error that causes this problem with games. If you have experienced this issue, you should try to disable the Windows 10 Game Mode. This feature on Windows 10 was released in 2017, and it is made to improve the process of your PC when playing games. However, some of the streamers reported that it obstructs their broadcast. It can also conduct the GPU resources away from OBS, which can cause the viewer to see sluggishness on live streaming.
Quick guide to disable Windows 10 game mode:
- Go to the "Settings" menu by searching it on the "Start" menu, and a new tab will appear afterward.
- Then, search the "Game Mode" option in its search bar.
- From the Game Mode section, toggle the feature "Off" to disable the game mode on your Windows PC.
- Next, restart your PC to make sure the settings have been changed.
- After restarting your PC, you should try to use OBS and play a game while the Game Mode on Windows is being disabled.
- You should also try to "Run as administrator" the OBS Studio.
Run with the Same GPU
In case you are using a laptop, you might experience the black screen window. It is because most of the laptops have two graphic cards. The first GPU is used for saving power, and the other is for gaming performance. It can be helpful whenever you want to save the battery power of your laptop. Although it is convenient, it can cause a black screen window when streaming or recording OBS games. It is because OBS must run on the same GPU as the game you are about to capture. It's like when OBS is running on A, and the game is running on B, you will get a black screen when you try to record it. To fix this problem, you should try to run both OBS and the same GPU game.
Steps on setting the GPU:
- If you have Nvidia as your GPU, go to the Nvidia control panel in Windows Control Panel.
- Then, go to "3D" settings on the left side of the interface.
- Next, on the right panel, add the obs64.exe path to the drop-down list.
- Simply select the attached .exe file to use the NVIDIA adapter.
- You can also use the window/monitor capture in "compatibility mode" option.
Adjust GPU Settings
Many game streamers who use OBS to record or stream their game have posted because of the capture black screen issue. They say that whenever they capture their game, no matter what the modes are, they only see nothing but a black screen in the recording window. They also have said that they tried many capturing ways like Game Capture, Window Capture, and Display Capture but still have the same result. Since OBS Studio is free, many streamers use this tool to broadcast their gameplay and share it online. However, OBS is also an open-source tool that lacks security and stability.
Ways to adjust the GPU settings:
- You can try to adjust the GPU that OBS runs on.
- You can change it by right-clicking on the desktop and choose the "NVIDIA Control Panel" to open it.
- You can also run all the applications on the NVIDIA GPU, so they run on the same GPU.
- You should try the compatibility mode when capturing your game using OBS, or run the OBS as Administrator.
Adjust the Nvidia Settings
One of the gamers said that whenever he tried to record some videos of CS: GO with the "Game Capture option, he only got a black screen instead of the game itself. So, he tried to try some of the possible troubleshooting of OBS Studio to fix its black screen issue. This post advises opening the game that you want to capture using OBS. Then, right-click on it to show its menu and then choose "Add." Next, in the "Game Capture" box, click the "Drop-down" button and select the game you want to capture. Check the table with the game title, anti-cheat, and compatibility hooking. Then click the "Okay" button to start. If this does not help you fix the black screen issue, you can also try the steps below.
Adjust the Nvidia settings:
- Go to the Nvidia control panel by clicking the desktop and choosing the "NVIDIA Control Panel."
- From there, go to "3D" settings on the left side of the interface.
- Then, on the right panel, choose the obs64.exe path to the drop-down list.
- Choose the attached .exe file to use the NVIDIA adapter, and click the "Show only programs" from the drow-down list.
- You can also select the "High Performance NVIDIA process" and try to capture the game using OBS.
Compatibility Mode Disable
OBS is a great app for recording games and streaming them online via live broadcasting. It is free and rich in features that are useful to professional streamers. Since this tool keeps updating regularly, many gamers have experienced a black screen display whenever they capture their game. It might be because of some hardware or software updates or the compatibility mode of capturing mode of OBS on Windows. After all, OBS is a desktop tool, and most of the desktop apps are forced to run in compatibility mode. We should try to disable the compatibility mode to fix the black screen problem of OBS Studio.
Here’s how to disable compatibility mode:
- To start, right-click the shortcut icon of the OBS on your desktop.
- From there, select the "Properties" option.
- Go to the "Compatibility" tab, and disable the "Run this program in compatibility mode" for option.
- Then, restart your PC to save the settings entirely.
- After restarting your computer, launch the game that you want to record, and open the OBS by choosing the "Run as administrator" mode to avoid the black screen capture.
Fixing OBS Black Screen
Some gamers are saying that OBS is working fine on their PC, especially in Windows 10. They said that they are not experiencing any problems whenever they record their display screen. However, when it comes to Game Capture, they all said it only shows nothing but a black screen. So, most of them tried almost everything to fix the black screen capture. As we searched deeply on fixing this issue, we saw that it might be because of the permissions problem. Some say that they tried to move OBS to desktop, and it starts capturing screen on gameplay. Therefore, we have listed the steps on adjusting the permissions settings on Windows 10 to fix the black screen issue.
Guidelines on adjusting the permission settings on Windows 10:
- First, open the file explorer, and go to "This PC" window.
- Next, right-click on C: Drive and select the "Properties" option.
- Then, go to the "Security" tab and choose "Edit."
- From there, choose "Users" and check the box under the "Allow" column that says Full control, and modify. Then click the "OK" button to finish.
- After adjusting the permission settings, play the game and launch the OBS studio to start capturing your gameplay.
Solving the Black Screen Error
You may have encountered the Game Capture black screen problem when trying to capture some part of your game using OBS Studio. It is a situation where you launch the OBS studio and record a game. Still, you only see a black screen during the preview and recording process. You might be asking what caused this frustrating problem. Well, it is because of some permission problems on your Windows 10 or GPU settings. After adjusting the permission settings, play the game and launch the OBS studio to capture your gameplay. Since the Game Capture black screen is a common problem with many live game streamers, we have seen the most effective and possible solution for this problem. You can refer to the steps listed below to fix the Game Capture black screen issue.
Try these steps to fix the black screen issue:
- It would be best if you tried to run the OBS as an administrator. You can do it by right-clicking the app and choosing "Run as administrator" from the list to start.
- You can also try to switch the OBS's GPU if you have two graphic cards, especially if it's NVIDIA.
- To change the NVIDIA settings, go to the "NVIDIA Control Panel." Then, select the "Manage 3D settings and click "Add."
- Next, click "Browse" and find the OBS.exe. You can also right-click on the OBS app and choose "Open file location" to locate its folder.
- Then, select the "High-performance NVIDIA process" under the "Program Settings" and then click "Apply" to complete the process.
- Lastly, close the NVIDIA Control Panel and reboot the OBS app and start capturing gameplay.
Resolve the Game Capture Black Screen
Mostly of gamers who live stream gameplay uses OBS because of its excellent output. However, most of them experience the common problem of OBS, which is the Game Capture feature. This error consists of a black screen whenever you try to capture a game video using OBS Studio. Even if the game is still running, the video you record on Game Captured mode is all black. OBS is an open-source tool that lacks security, stability, and support, which means it can be easily messed up by some hackers or the likes of them. Thus, there is also a way of fixing the black screen of Game Capture in OBS Studio. You can follow and try the steps below.
Follow these steps to fix the black screen error:
- The first thing you need to do is launch the OBS, and remove all the black-windowed sources.
- Then, put a source without modifying default settings, and then close OBS.
- After that, right-click on the OBS icon and choose the "Open file location" option.
- From there, locate the executable file of the OBS and run right-click on it select "Run as administrator" to open it.
- Finally, play the game while recording it with the Game Capture of OBS Studio.
Fixing the OBS Black Screen Record
OBS Studio helps gamers to live stream their game on Twitch. Tv or from other streaming sites. You might have experienced the black screen issue of Game Capture from OBS Studio if you are one of them. This error happens when you stream or record a game and only show you a black screen even if it is still running correctly. It is possible because of a GPU issue on a particular PC model that has two graphic cards. For instance, OBS Studio might occur a black screen issue if the game and the OBS are not running with the same GPU. So, we are going to show you how to fix it below.
This is how you adjust the GPU settings:
- First, go to your desktop and right-click on it. Then, choose the "NVIDIA Control Panel" from the list.
- Next, go to the "Manage 3D Settings," and then go to the "Program Settings" tab and add "Open Broadcast Software" from the drop-down list of the first option.
- The second option should be set as "Integrated graphics."
- Once done, close the NVIDIA Control Panel and run the OBS Studio. Then, click on the "Preview Steam," and it will show you an image and the monitor capture.
- Then, play the game and start capturing videos using OBS Studio Game Capture.
Repair the Black Screen Issue
There is also another method to fix the black screen record of OBS when capturing a game. OBS has a two-mode that can capture your screen. First is the Window Capture, and the other is the Game Capture. Also, you have to ensure that your graphic drivers are constantly updated to ensure that the black screen issue won't occur. Also, suppose you are using two GPUs on your PC: the NVIDIA graphic card and the integrated card. In that case, you should try to uninstall the integrated graphics. You can follow the steps on how to do it.
Steps on uninstalling Integrated graphics:
- First, go to the "Start" menu and search "Device Manager" on it and a new window will appear showing your PC drivers.
- Then, go to the "Display adapters" and right-click the "Intel(R) HD Graphics," and then choose "Properties."
- From there, go to the "Driver" section.
- Once you are in the "Driver" section, click the "Uninstall Device" button and follow the steps on uninstalling the driver on your PC.
- After uninstalling the integrated card, restart your PC, and then start recording your game using OBS Studio.
Alternative to OBS Studio
If the methods above seem not to work, we suggest you use the AceThinker Aqua Demo. This tool is an excellent alternative to OBS Studio because it can record the entire screen, region mode, and external camera. Besides, the app can capture the audio coming from system sound, external microphone, and both. It also has an professional feature like the “Task Scheduler” that lets you set a particular date and time to capture the screen activity automatically. Another good thing about this tool is it can act as an audio recorder. You may also take screenshots during the recording process. To discover how to use this tool, you can check the details below.
Try it for Free
Step 1 Download and Install Aqua Demo
You may click one of the "Download" buttons above to get the installer according to your system OS. Then, launch the installer and follow the steps for installing the tool on your computer. Once done, open the app, click the "Video Recorder," and choose your preferred mode if you record in full-screen or region mode at the leftmost part of the recording toolbar.Step 2 Start Recording Gameplay
Next, you can also select the audio method from system sound, microphone, or both in the middle of the tool. Then, click the "REC" button at the right part of the tool to start screen recording. A floating toolbar will appear, showing you the essential recording buttons like pause, resume, pent, stop, and more.Step 3 Complete the Recording Process
Once done, hit the "Stop" button at the leftmost part of the floating toolbar to end the recording process. Video playback appears, showing you the recorded video. From there, you can preview it and save it to your computer.Conclusion:
You can follow all the steps or methods to fix the game capture black screen issue of OBS. With different solutions written in this article, you can indeed record your game without a black screen. If not, you can use its best alternative, which is the AceThinker Screen Grabber Pro. With this tool installed on your PC, you can capture any moments from your game and share them with your friends. Since OBS Studio lacks security, you can switch to Screen Grabber Pro to experience an excellent video recording output with no hassle.