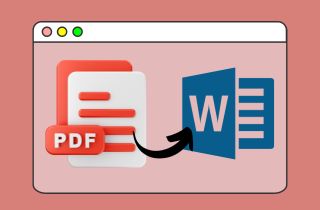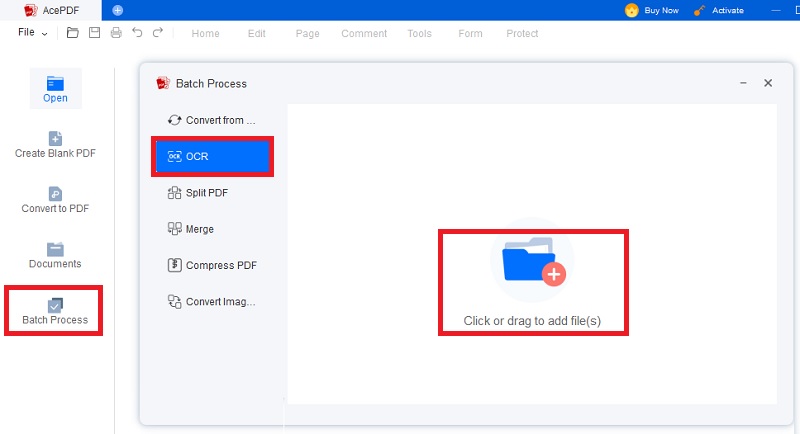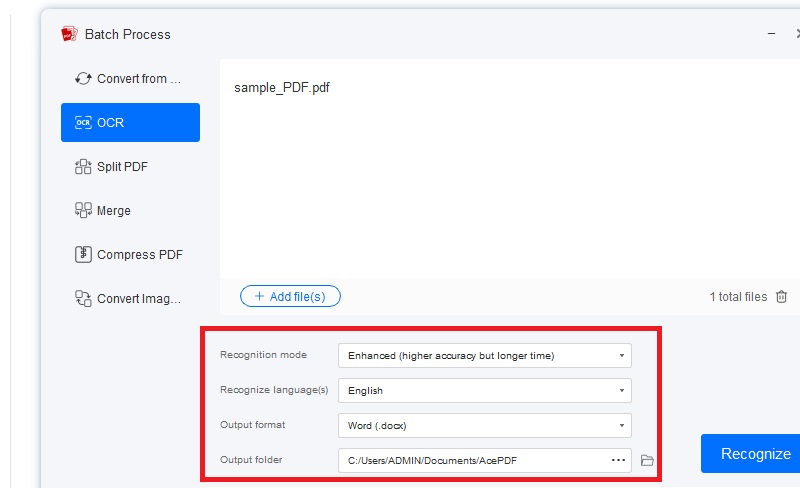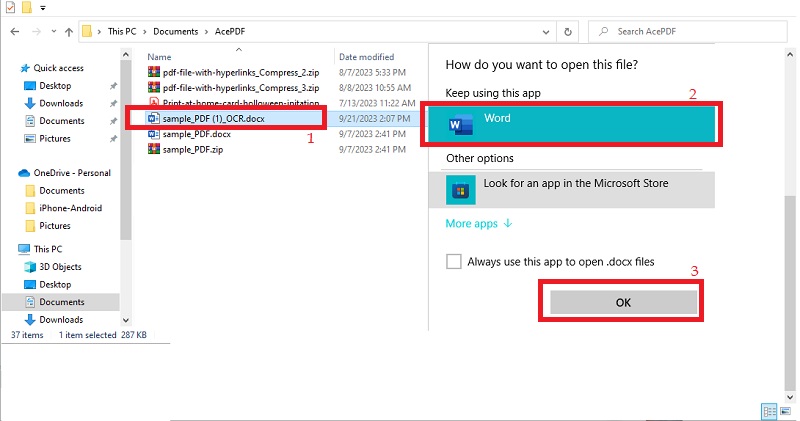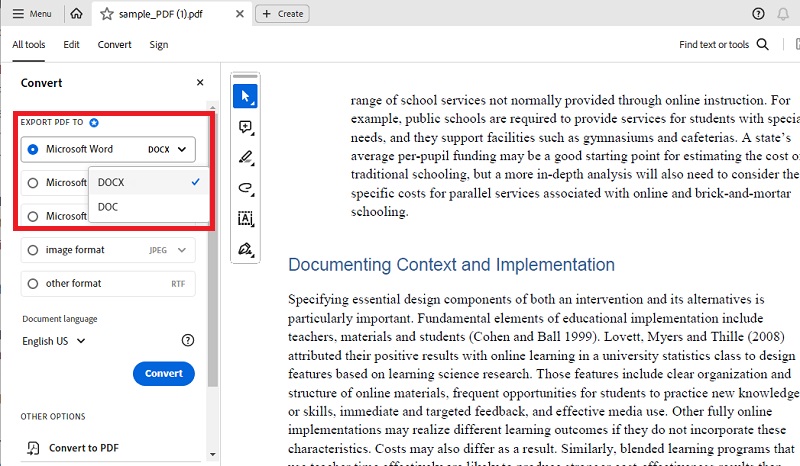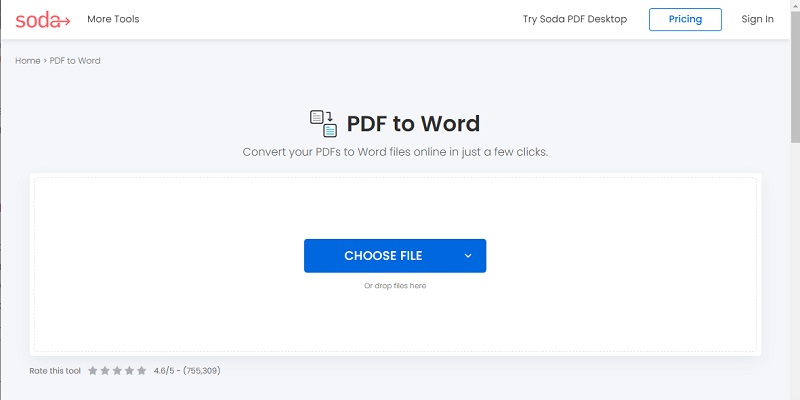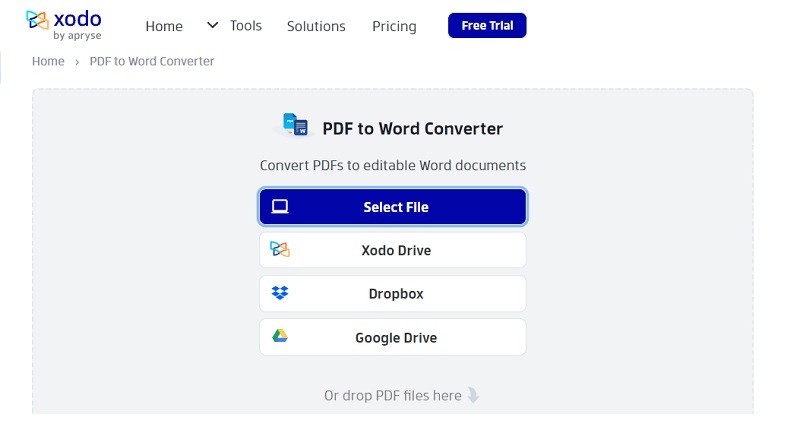Transforming PDF files to Word documents is a particular need for many Mac users. PDFs are often used to share documents that need to maintain their formatting and layout, but editing them can be challenging. Converting PDFs to Word documents on Mac allows users to easily edit the content, add or remove images, and make other necessary changes. If you are looking for a guide on converting PDF to Word on Mac, you have come to the right place. This article will provide step-by-step instructions and tools to help you seamlessly convert your PDFs to Word documents. Converting PDFs to Word on Mac requires using specific tools, including online PDF-to-Word converters and software designed for this purpose. With the right tools and guidance, you can quickly and smoothly convert PDF to Word Mac documents. This guide will help you understand the process and choose the right tools for your needs, whether you need to convert a single document or a batch of files.
Convert PDF to Word on Mac - AcePDF
AcePDF is a leading PDF software known for its accurate conversion capabilities. This powerful tool was developed for users who demand high-quality results when converting PDF files to editable Word documents on a Mac. Its OCR feature allows scanned PDF files or image-based PDFs to be easily transformed into editable Word documents with precise formatting and layout retention. It uses advanced algorithms to guarantee the highest level of accuracy in converting complex PDF files, making it one of the top choices for conversion tasks. It also supports multiple languages, catering to users with different linguistic needs. It includes English, Spanish, French, Chinese, and Portuguese. It also can handle large PDF files without affecting the conversion speed or accuracy. This tool also offers the ability to copy table from PDF to Word and other file formats, such as PowerPoint, Excel, PDF, or Plain Text. You can also make necessary edits or customize your PDF file before conversion using its editing features, such as text editing, page arrangement, and adding annotation. Read below and follow the detailed guide on how to convert PDF to Word on Mac with ease.
Try it for Free
Step 1 Obtain the PDF to Word Converter Mac
The first step is to obtain the file installer of AcePDF for Mac. From the "Download" button above, hit the right button indicating your operating system as Mac. Once the file installer is downloaded, locate it in your downloads folder and double-click on it to begin the installation process. Adhere to the prompted instructions to successfully launch the AcePDF software on your Mac.Step 2 Open and Import PDF Document
Go to the main interface of AcePDF and click on the "Batch Process" option. Choose the "OCR" feature and add your PDF files by choosing from the "Click or drag to add file(s)" option. This option will enable you to import multiple PDF files simultaneously.Step 3 Prepare Your PDF File to Convert
After importing your PDF files, choose the recognition mode in "Enhanced" or "Standard" according to your needs. Then, select the language of the PDF file to ensure accurate OCR conversion. Moreover, select the output format as "Word (.docx)" from the drop-down menu and browse for the destination folder to save the converted Word documents.Step 4 Convert and Save your Converter Word File
Click on the "Recognize" button to start the conversion process. You can track the conversion in the progress bar. Once the conversion is complete, the converted Word file will be kept to the specified destination folder. Check on it and open the converted Word file to ensure that the conversion was successful and that the document retains its formatting and accuracy.Adobe Acrobat - PDF to Word Converter
Another way to convert PDF files to Word on Mac is by using Adobe Acrobat. This program is a popular and widely used PDF to Word converter for Mac. With Adobe Acrobat, users can seamlessly open PDF in Word document on their Mac computer. This dedicated software ensures accuracy and reliability in the conversion process, making it a trusted choice for professionals and individuals alike. Adobe Acrobat provides a user-friendly interface to navigate the conversion process easily. Furthermore, it offers additional features such as merging multiple PDF files, adding digital signatures, and protecting your document with a password. Acquiring this software is also worth checking out for keeping your PDF file in Word format without compromise.
- You first need to open the PDF file in Adobe Acrobat. To do this, launch Adobe Acrobat on your computer and click the "Open" option from the menu in the screen's upper-left corner. Move to the location where the PDF file is saved, highlight it, and click on "Open." The PDF file will now be launched in Adobe Acrobat.
- After launching the PDF file in Adobe Acrobat, click the "Export PDF" button in the right-hand pane. This will open the Export PDF panel. Select the "Microsoft Word" option from the "Convert To" section. You can also choose the version of Word you want to export from the "Word Version" drop-down menu. Once you have made your selections, click on "Export." Adobe Acrobat will then start the process on how to change PDF to Word on Mac.
- After completing the conversion procedure, you can save the converted Word file. To do this, click on the "File" menu in the upper-left corner of the screen and select "Save As." Choose a location on your computer where you want to save the file, give it a name, and select the "Word Document" option from the "Save as type" drop-down menu. Click on "Save" to save the file. Your PDF file is now successfully converted to Word format and can be edited as needed.
Two Online PDF to Word Doc Converters
1. Soda PDF
Soda PDF is an impressive online tool that provides a straightforward process on how to turn PDF into Word on Mac. This online converter is packed with amazing features and functions that make it a must-have for anyone who needs to transform PDF documents into Word format. With Soda PDF, you can easily convert PDF files to editable Word documents in a few clicks. The online tool also offers various customization options, allowing you to tailor your conversion process to your specific needs. Soda PDF supports a wide range of formats, including Word, Excel, PowerPoint, and HTML, so you can easily transform your PDF documents to any of these formats. This online solution also allows you to choose the format you prefer to convert your PDF file into, which gives you more flexibility and control over the conversion process.
- First, open the Soda PDF online tool and click the "Convert PDF" option. Then, hit the "Choose File" button to import the PDF file you want to convert. You can also drag and drop this existing PDF file into the designated area.
- Once you have uploaded the PDF file, choose the "Word Document" as the output format. Select it from the list of available formats displayed on the screen. This will guarantee that your PDF file will be converted into a Word document format.
- After selecting the conversion type, click the "Convert" button to start the conversion process. Once the conversion is complete, the online tool will automatically download the converted Word file onto your computer. Also, you can save the file to your cloud storage platforms. It includes Dropbox or Google Drive.
2. Xodo
Xodo is a powerful online tool that offers a smooth and efficient method to convert PDF to Word on Mac. This tool is designed to make document conversion and editing easier for users, providing a range of features and functions that are highly useful. With Xodo, users can easily convert their PDF documents to Word format, allowing them to edit and customize their files easily. This web-based tool supports a wide range of formats, including Word, PowerPoint, Excel, Text, HTML, and HEIC, making it easy for users to convert their files to the format that best suits their needs. In addition to its conversion feature, Xodo offers a range of other useful functions, including merging, splitting, and redacting PDF files. Users can also add annotations, highlights, and comments to their documents. Xodo is also highly secure and reliable, ensuring users can trust it with their valuable information.
- Open your web browser and navigate to the Xodo PDF to Word Converter online. Once you're on the website, you'll see a button that says "Select File." Click that button to choose the PDF file you like to convert from your computer or cloud storage service.
- After selecting the PDF file, hit the "Convert" button to convert PDF to Docx on Mac. The time it takes to convert your PDF file to the desired format depends on its size and your internet connection speed. Wait for the conversion process to complete before clicking the download button.
- Click the "Download" button to keep the converted Word file on your computer or cloud storage service. After a while, you can now use the file to edit the contents of your original PDF file in Microsoft Word or any other word-processing application.
Frequently Asked Questions(FAQs)
Will the converted Word document look exactly like the original PDF?
When you convert a PDF to Word using these methods, it is important to note that the formatting may sometimes differ from the original PDF. This is because PDFs are designed to preserve the layout of a document, while Word documents are more flexible in their formatting. However, these methods are designed to provide the closest possible representation of the original PDF, so you can expect the converted Word document to be very similar.

Can I convert scanned PDFs to Word using these methods?
Yes, you can convert scanned PDFs to Word using these methods. However, the process may be slightly different than converting a regular PDF. When you convert a scanned PDF, the text is first recognized using Optical Character Recognition (OCR) software. This means that the scan's quality can affect the conversion's accuracy. So, make sure to use the most recommended PDF converter with the OCR feature to ensure the best results.

Will the formatting of the document be affected by the conversion?
The document's formatting may be affected by the conversion process. Still, these methods are designed to preserve the formatting as much as possible. For example, the text's font, size, and color should remain the same, but the spacing and alignment may be slightly different. If the PDF contains complex formatting, such as tables or columns, these may not be preserved perfectly in the converted Word document.

Can I convert PDFs to other formats using these methods?
Yes, you can convert PDFs to other formats using these methods. In addition to Word, you can convert PDFs to Excel, PowerPoint, and HTML formats. However, the exact conversion options available will depend on the specific software or tool you are using. It is important to choose a tool that offers the conversion options you need and ensure that the final document is compatible with the software you plan to use.

Conclusion
In conclusion, we discussed various methods for converting PDFs to Word on Mac, including online converters, Adobe Acrobat, and third-party software. Choosing the appropriate method based on individual preferences, such as the level of privacy and security desired is necessary. Regardless of the solution chosen, it is critical to accomplish accurate and well-formatted Word documents through conversion. This can be achieved by ensuring the PDF file is properly formatted before conversion, selecting the appropriate conversion settings, and reviewing the final Word document for errors or discrepancies. With the right approach, converting PDFs to Word on Mac can be a seamless and efficient process, allowing users to access and modify their documents as needed easily. Additionally, you can read more here to find out the other best methods available to convert PDF to other formats such as converting PDF to PowerPoint.