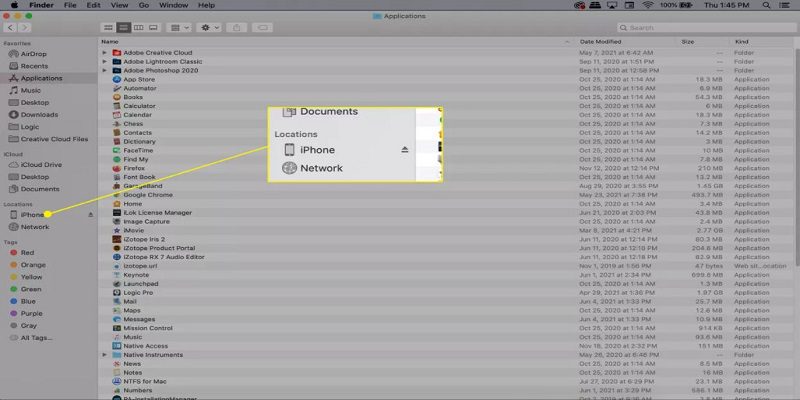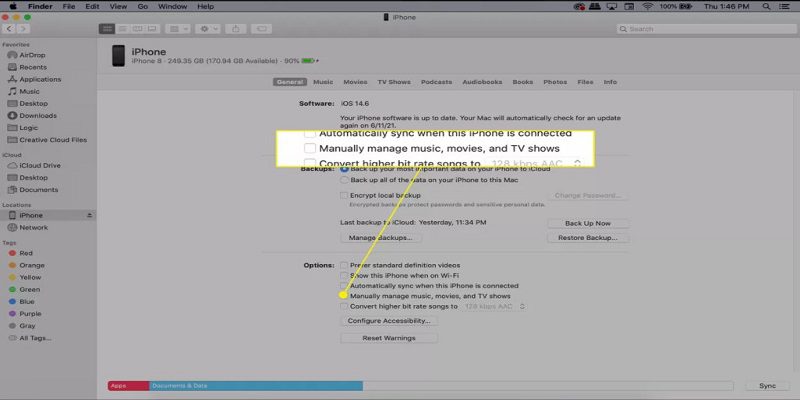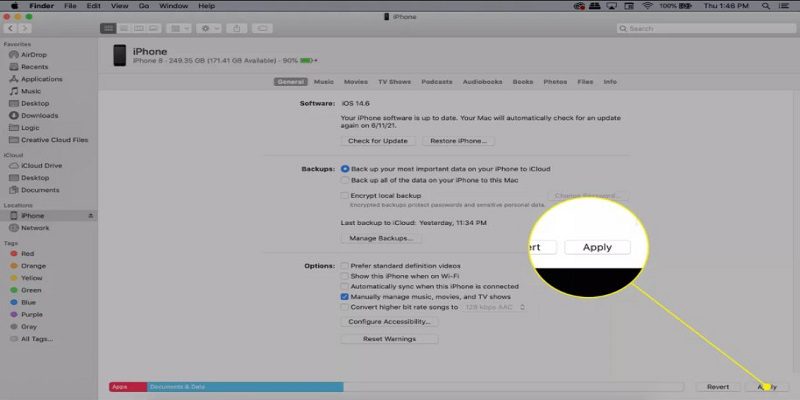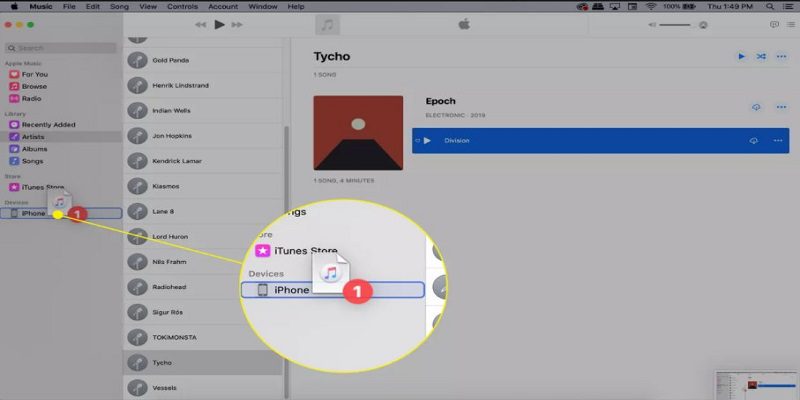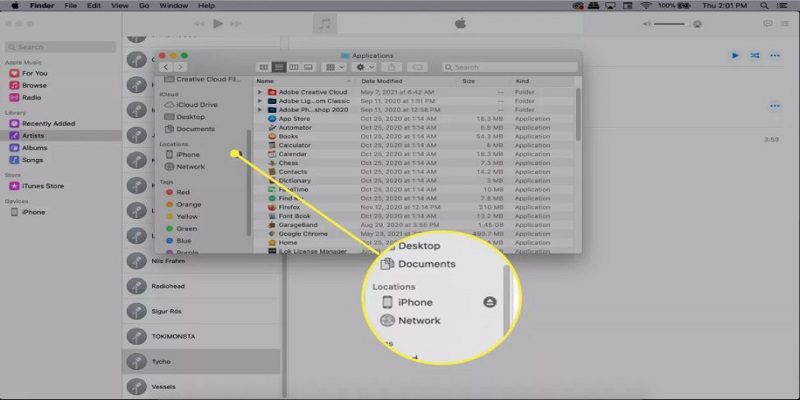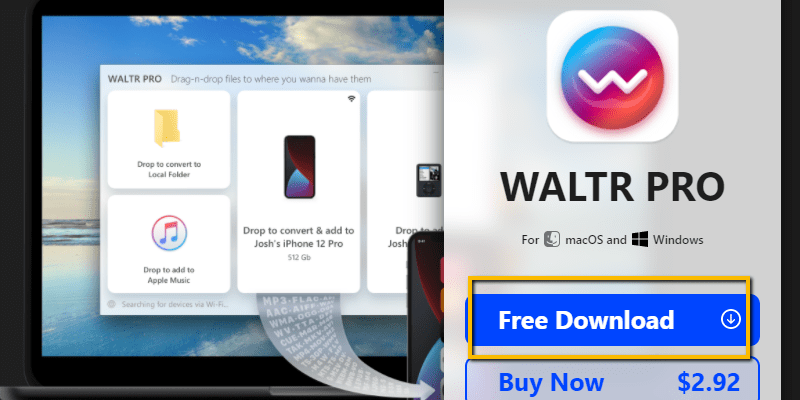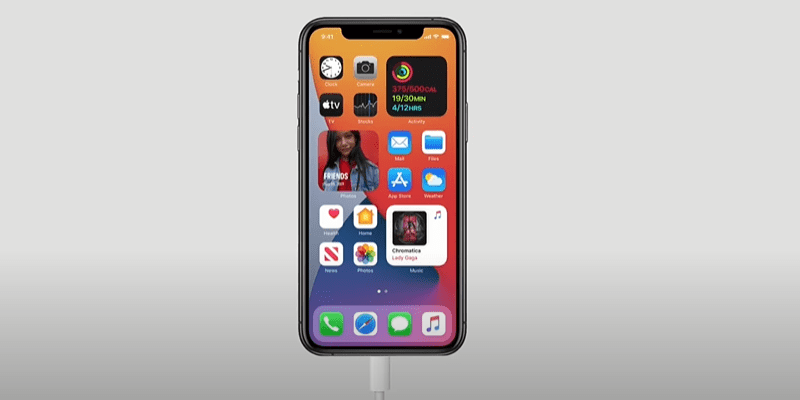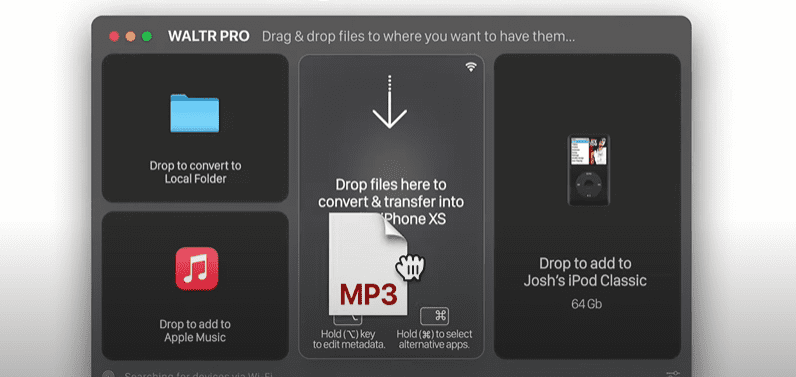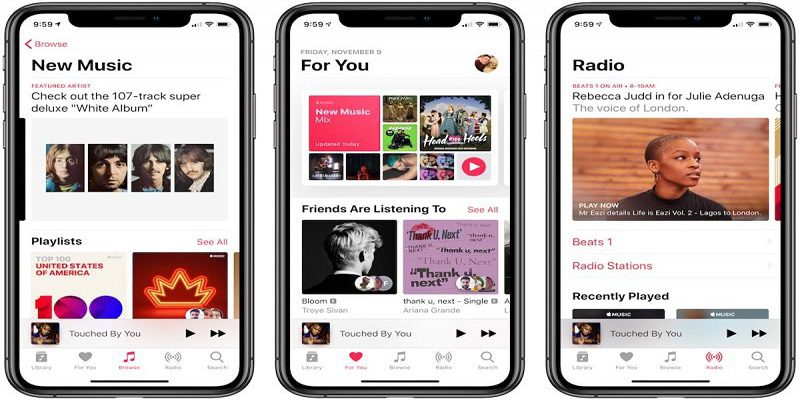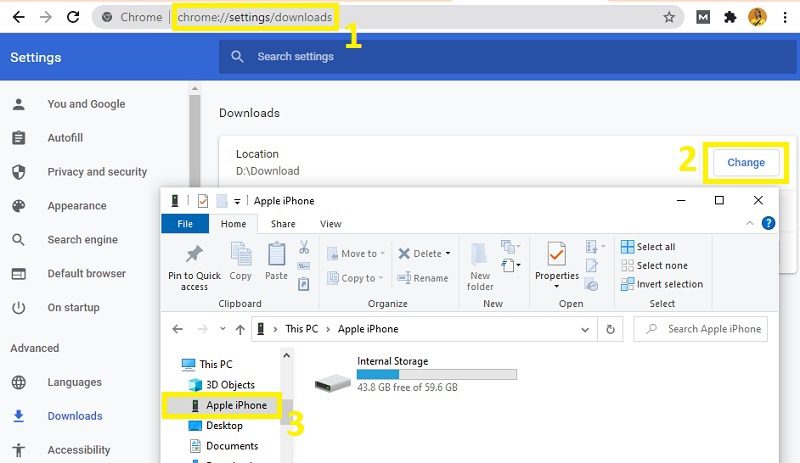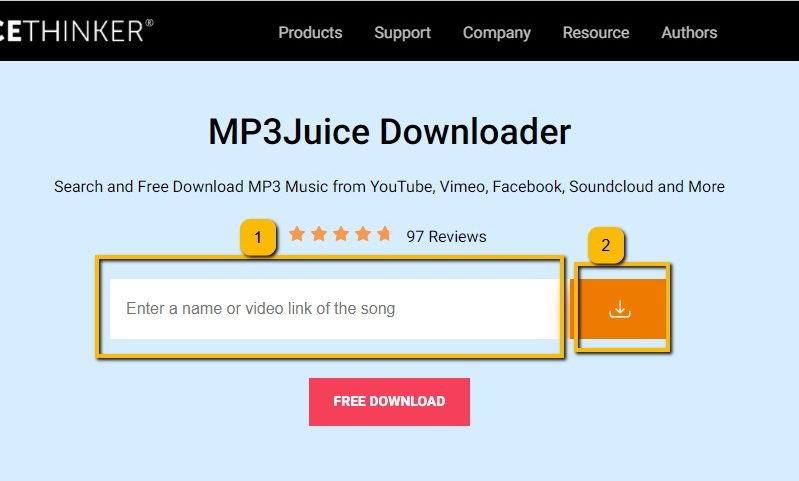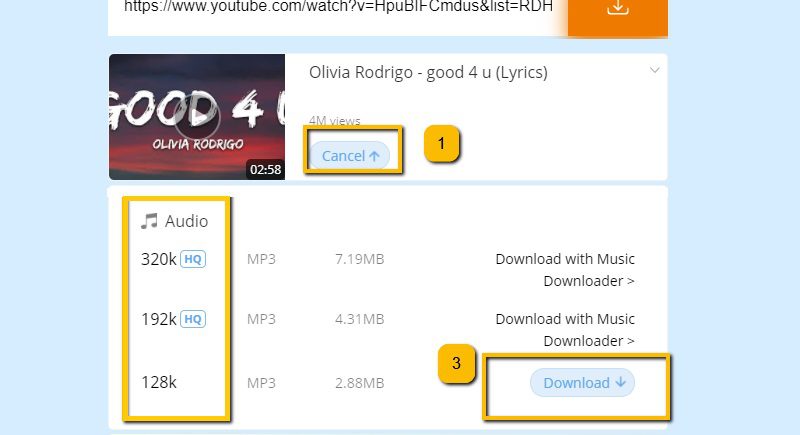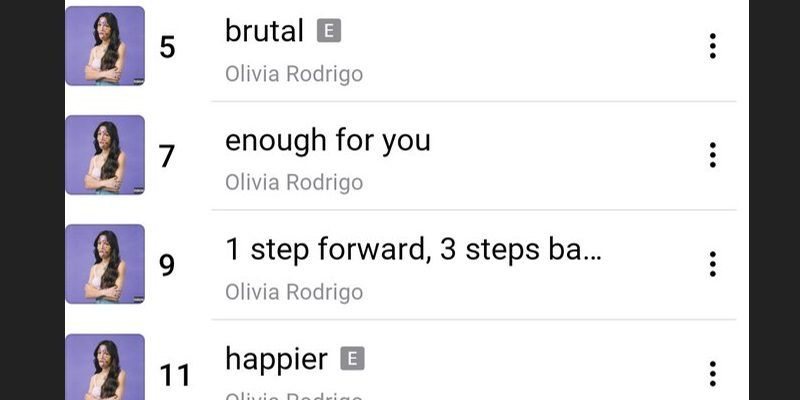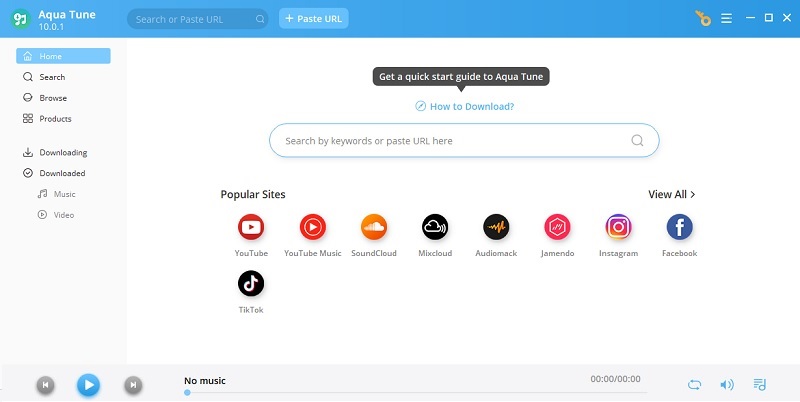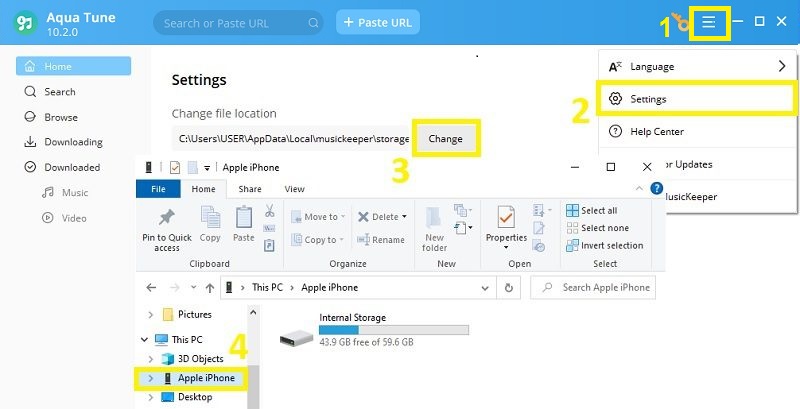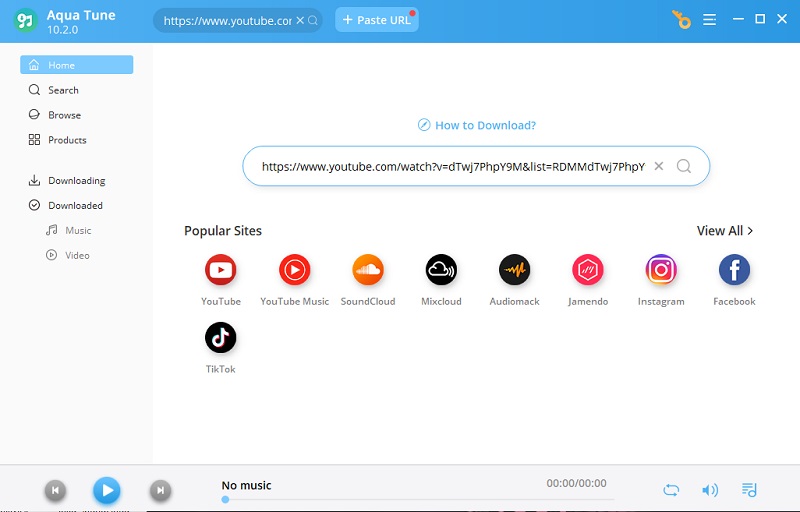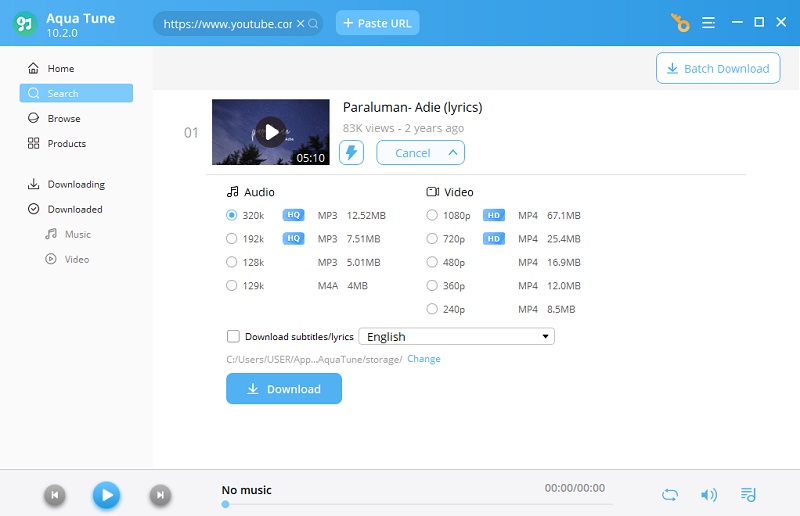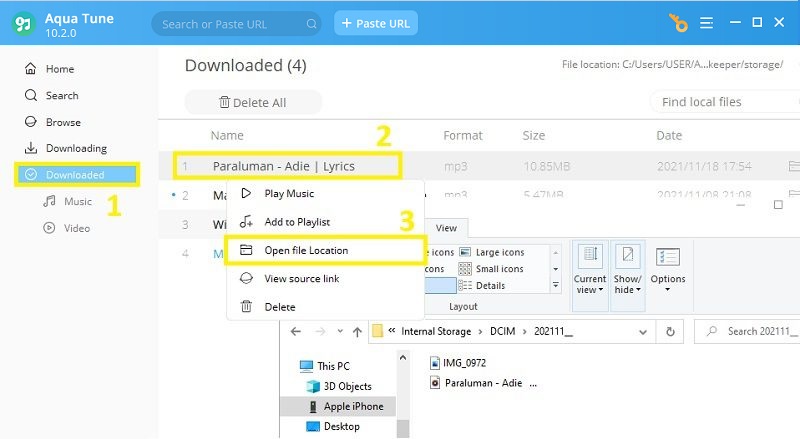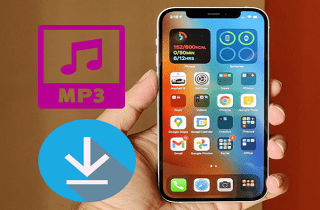
Furthermore, being able to play them offline is just amazing. You will be amazed by its built-in DAC's that provides the highest quality sound of every iPhone gadget. But to have your favorite pieces of music on your iOS device, you will still need to pay a subscription. That's why we listed here in this article how to download MP3 to iPhone. And how we can manually add MP3 to iPhone.
Background Knowledge of Listening Music
Apple Music offers a subscription-based sound streaming service that allows users to access millions of songs. One of the fantastic features that Apple Music can provide is that it offers uninterrupted offline listening. Including songs ripped from compact disks. It also has flexible entertainment options, including live radio stations, Siri integration, and more. Suppose you are wondering how to transfer MP3 to iPhone. In that case, you can rely on the following: the few steps below for we have outlined. Five simple steps on how you can successfully transfer MP3 files to your iPhone device.
Manually Add Music to Your iPhone
Manually adding music to your iPhone devices can be a little tricky to some people. There are cases that some people are having a hard time transferring or adding music to their iPhone devices. There are a few common reasons why few people couldn't add music to their iPhones. One of these is having a bad cable. Having torn cables might not work for your music transferring. You need first to check if your cables are working fine. You can also try to update your iTunes. Here are some ways on how you can add or transfer MP3 files to your iPhone devices.
Step 1 Connect iPhone to Your Computer
Connect your iOS device to your computer desktop via USB. And open your Finder window and select iPhone from the Locations.Step 2 Modify iPhone Transfer Settings
Second, click Manually manage music, movies, and TV shows from the menu tab. To be able your iOS devices to be read.Step 3 Open Your Finder App
Click the "Apply" sign seen at the bottom-right corner of your Finder screen. Then go to the Music app and search for the music you want to add to your iPhone.Step 4 Drop and Drag MP3
From the Music app on your computer, you can now add or drag any album or songs you've added to your library. And add it to your iPhone from the menu bar.Step 5 Disconnect Your iPhone From Your Desktop
Repeat the same step for all the music you like to add to your iOS devices. And lastly, select the "Eject" Button next to iPhone before disconnecting your device. Transfer Music to iPhone/iPad without iTunesTransfer Music to iPhone/iPad without iTunes
Here are a few steps to put MP3 to iPhone without any hassle with WALTR PRO. It is probably the best way you can do if your iTunes is not exceeding your expectations. Or when you're always having problems with adding music from your iTunes due to several reasons. WALTR PRO is one of the best MP3 to iPhone converter. It's one of the most prominent tools that you can use to transfer any files to your iOS devices easily. The following are the few steps on how to use WALTR PRO.
Step 1 Download and Install
Click thisWaltr Pro. This will redirect you to the webpage where you can download WALTR PRO. From this webpage, you will see the "FREE DOWNLOAD" sign. Then install and wait for a few seconds.Step 2 Connect Your iPhone to Computer
Now that it's fully installed. You will need to plug in your iOS device to your computer via USB cable. And modify your iPhone settings.Step 3 Drag and Drop MP3 Files
After connecting your iPhone to your desktop computer, launch the Walter Pro App. A floating app will show. You will see a "Drag and Drop" sign where you will drag and drop your MP3 file.Step 4
After transferring all the files, you want to transfer. You can now disconnect your iPhone from your computer. Lastly, check your Library on your iPhone. And enjoy and listen to your music. Download MP3 for iPhone Using MP3Juice Downloader.Download Using MP3Juice Downloader
MP3Juice Downloader is a free online MP3 downloader for everyone. With MP3Juice Downloader, you can now download any of your selected songs online for your iPhone or Android devices. Additionally, you're not required to download and register any software, which is very annoying for most people. With just two clicks, you can now have your favorite pieces of music. With just a link to your favorite songs, from a vast online sharing music website online. Including Youtube, Facebook, Vimeo, and more, with new supported websites added frequently. Any popular browsers are allowed to access MP3Juice Downloader like Chrome, Fox, Safari, and more. Here's how to download MP3 to your iPhone without iTunes.
Step 1 Configure Your Browser settings
Type “chrome://settings/downloads” to your tab. It will redirect you to your browser settings location. Next is to change your location to your iPhone device. And help you download directly from MP3Juice Downloader to your iPhone.Step 2 Go to MP3Juice Downloader
Visit the MP3Juice Downloader. It will redirect you to MP3Juice Downloader's website. From here, you will see a search toolbar where you can enter the name or the URL link of the song you want to download. Moreover, you will see a download sign beside the search toolbar.Step 3 Then Copy and Paste the URL of the music
Copy and Paste the URL of your selected song. You can now click the "Download" sign. And here, you can modify or select what output format you want your music to be. And click the "Download" sign to download the songs you love.Step 4 Listen to Your Downloaded MP3
Unplug your iOS device from your computer. Open your Music App and go to your Library. And listen to the songs that you've converted and downloaded from MP3Juice Downloader.Get Songs Using Aqua Tune
Downloading music from iTunes is just a hassle and costs you a lot of money. You will need to have a subscription to have the music tracks that you want to listen to. This is why Aqua Tune is created, a free MP3 to iPhone Downloader that every iOS device user needs to have. Aqua Tune is a software MP3 downloader both on any PC and mobile device—no need for any registration, which is very convenient. With just a link to your favorite pieces of music and convert it to an MP3 file quickly and easily. You can extract audio, shows, podcasts, and more from vast websites online. Including Youtube, Instagram, Vimeo, Facebook, etc. You can also use Aqua Tune to download MP3 to iPhone. Here's An Easy Way to Download MP3 to iPhone with Aqua Tune.
Try it for Free
Step 1 Download and Install the Aqua Tune
First thing, click one of the "Download" buttons provided above. Make sure to download the correct version of the tool based on what computer OS you're using. After downloading, install it on your computer. Please wait for a few seconds to have it fully installed.
Step 2 Set the Download Location to Transfer MP3 to iPhone
To put MP3 on iPhone, navigate to the menu settings of the tool and click 'Settings.' From here, set the download location of the MP3 music you want to download directly on your iPhone device. To do so, click "Change" and locate your iPhone device. Once all set, click 'OK' the save the changes you made.
Step 3 Copy the URL of the MP3 Music
Now, open a web browser and visit any music-streaming site where you wish to download MP3 music. From the respective site, copy the music URL from the browser's address bar. Then, switch back to Aqua Tune and paste the copied link by pressing the "Search or Paste URL" sign. The tool will analyze the link. After a while, hit the "Download" button from the list of the options that will appear.
Step 4 Choose Your Preferred Download Audio Quality
Once you've finished copying and pasting your MP3 file, you will need to select your preferred quality. From the available audio quality format, toggle the radio button of the audio that you want to download your MP3 music. After that, click the "Download" button to start the download process.
Step 5 Locate and Play the Downloaded MP3 Music
After the download process is completed, head on to the 'Downloaded' panel. See the newly downloaded MP3 music and right-click on its file name. Then, select 'Open file Location' to view the downloaded MP3 music on your iPhone device. And there you have it. You can now play and enjoy the MP3 music on your iPhone device offline.
Comparison Chart
| Tools | Built-in Browser | Other Supported Formats | Search Engine | Compatability |
|---|---|---|---|---|
| Waltr Pro | Supported | MKV, AVI, FLAC, EPUB, M4R etc. | Not Supported | macOS/Windows |
| MP3 Juice Downloader |
Not Supported | MP4,MKV, MPV, AVI, WMV, VOB, WMA, etc. | Supported | macOS/Windows |
| Aqua Tune | Supported | MP4 | Supported | macOS/Windows |